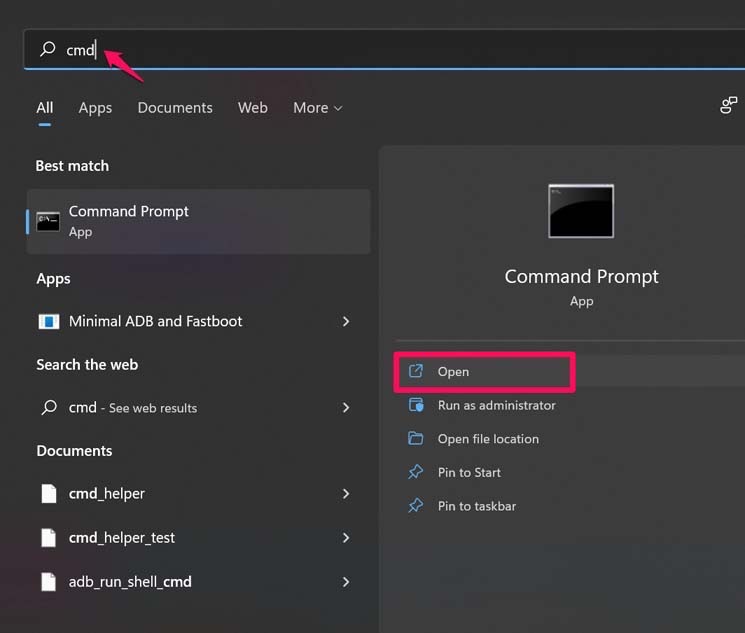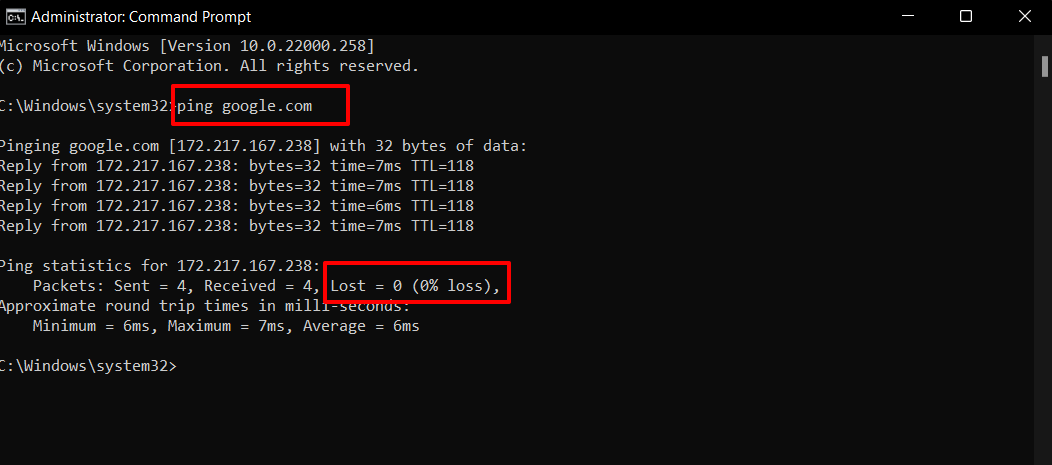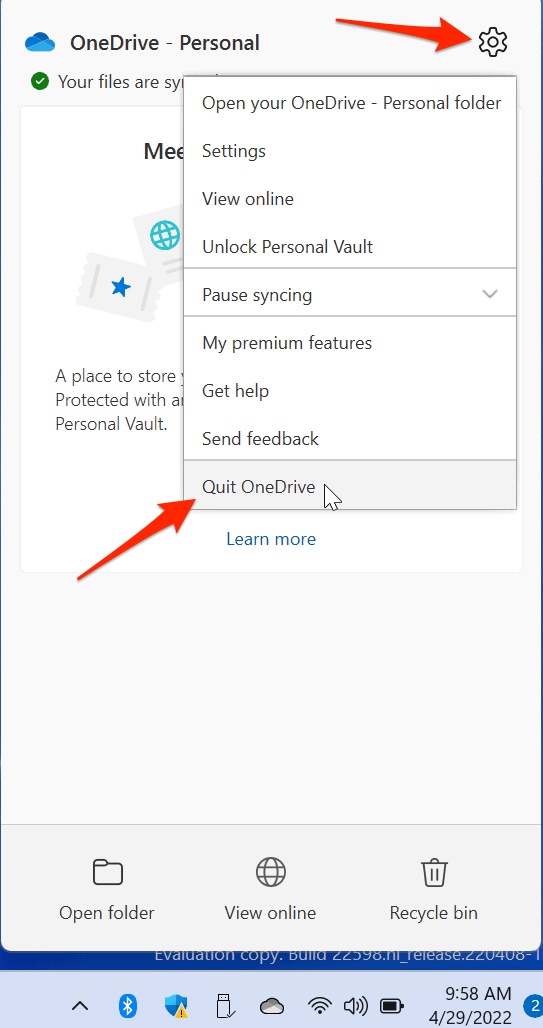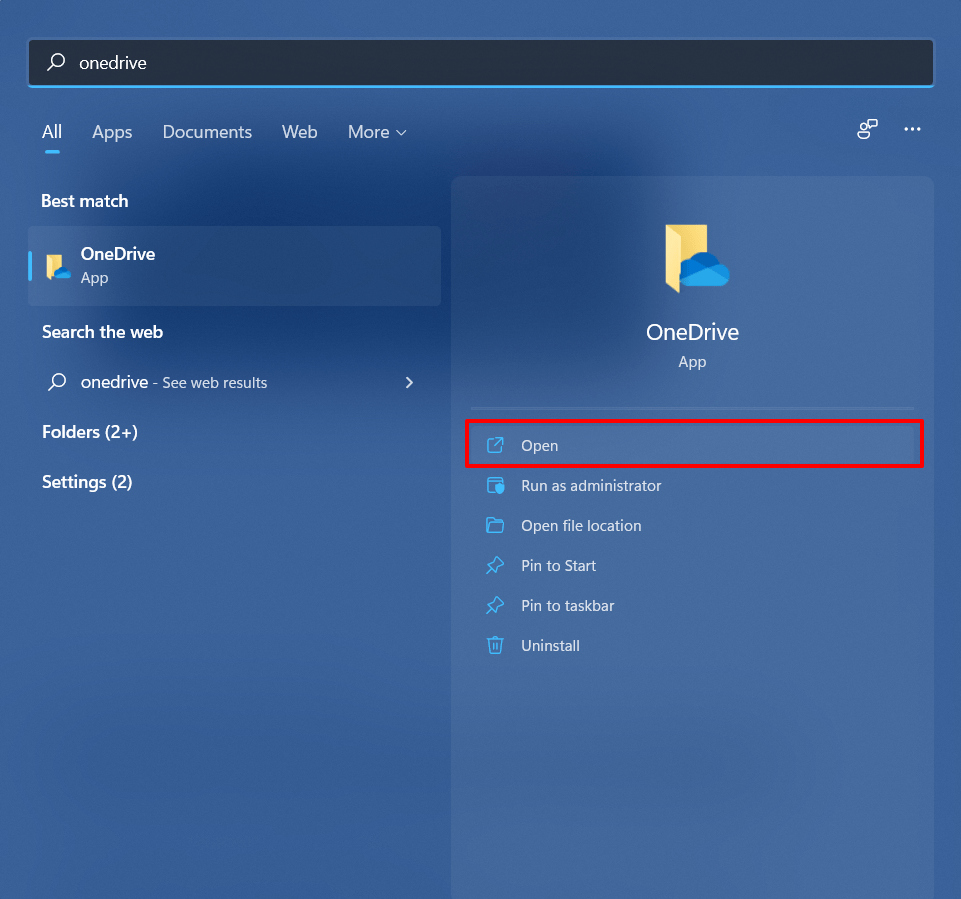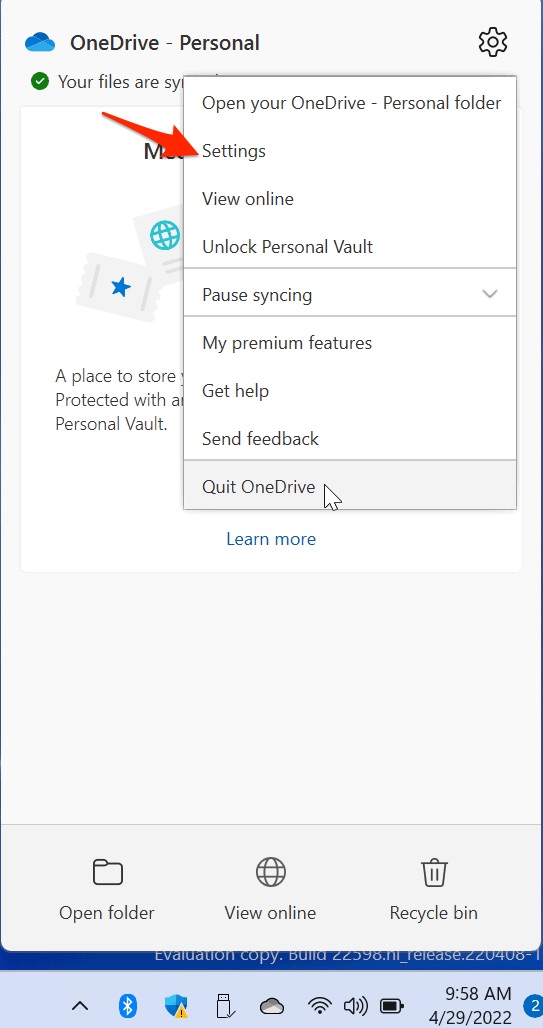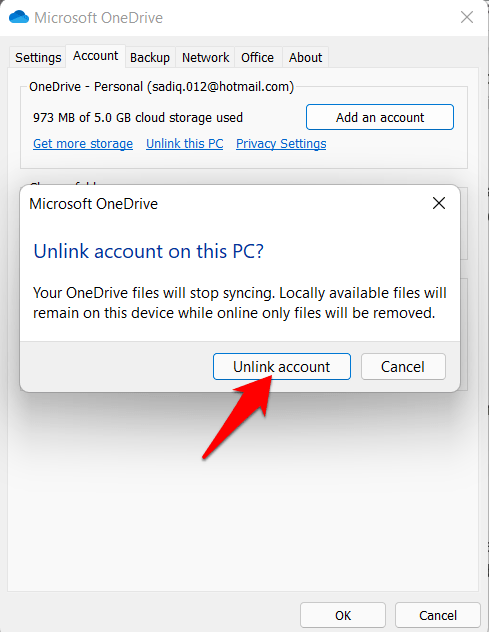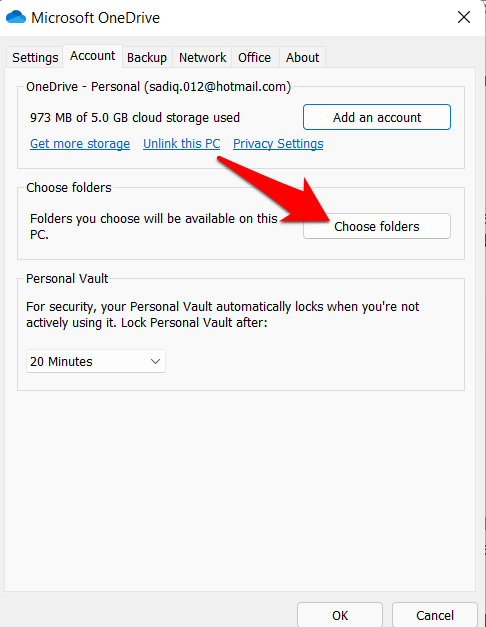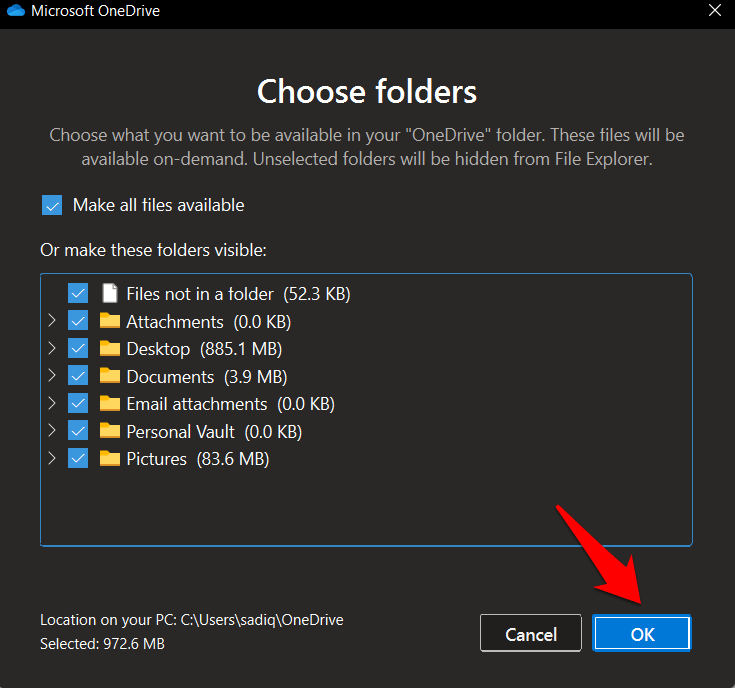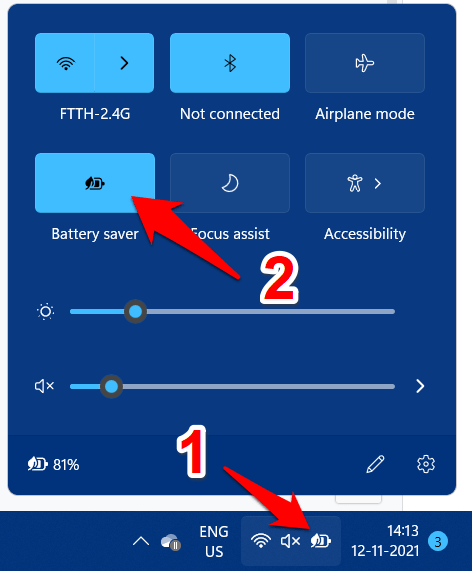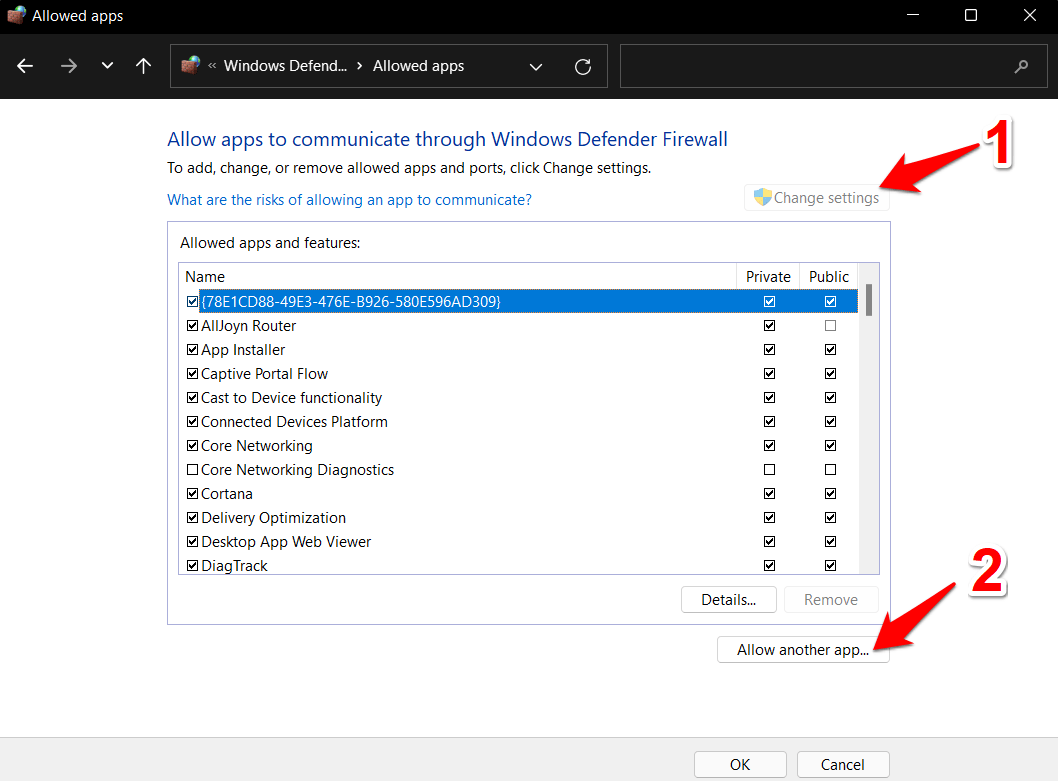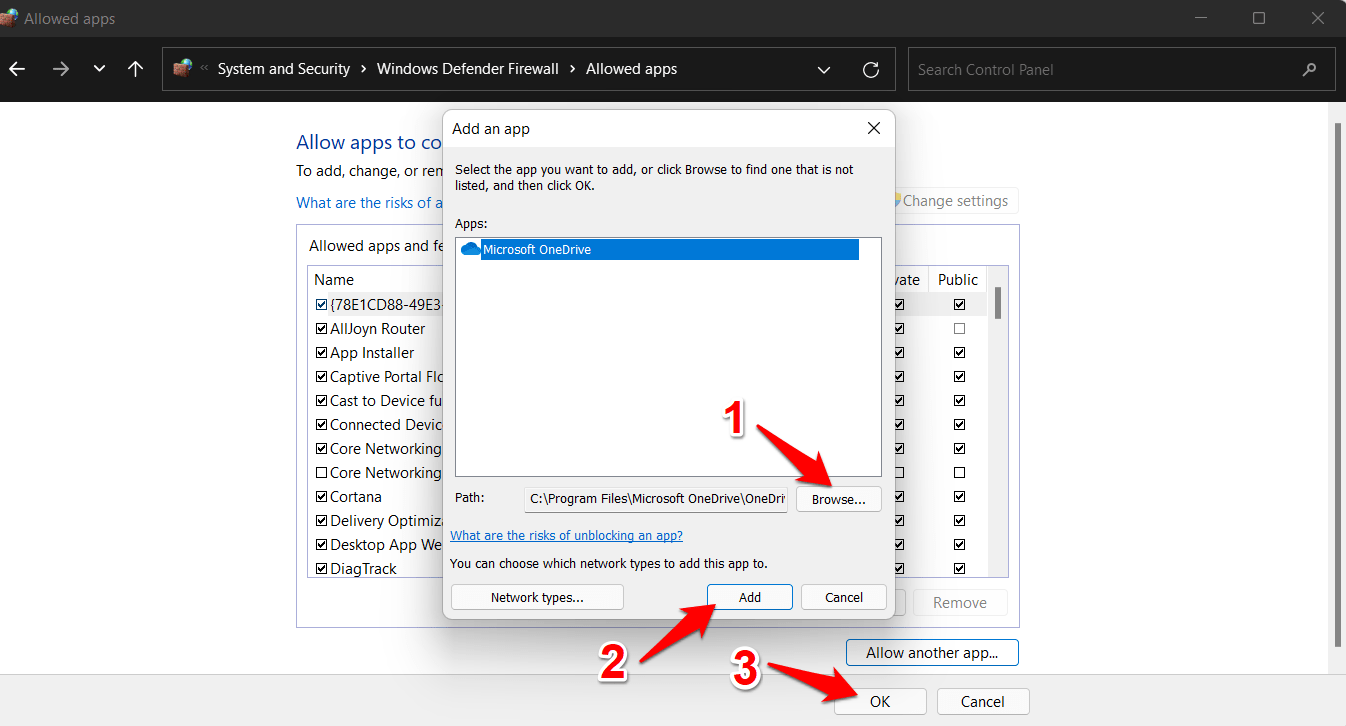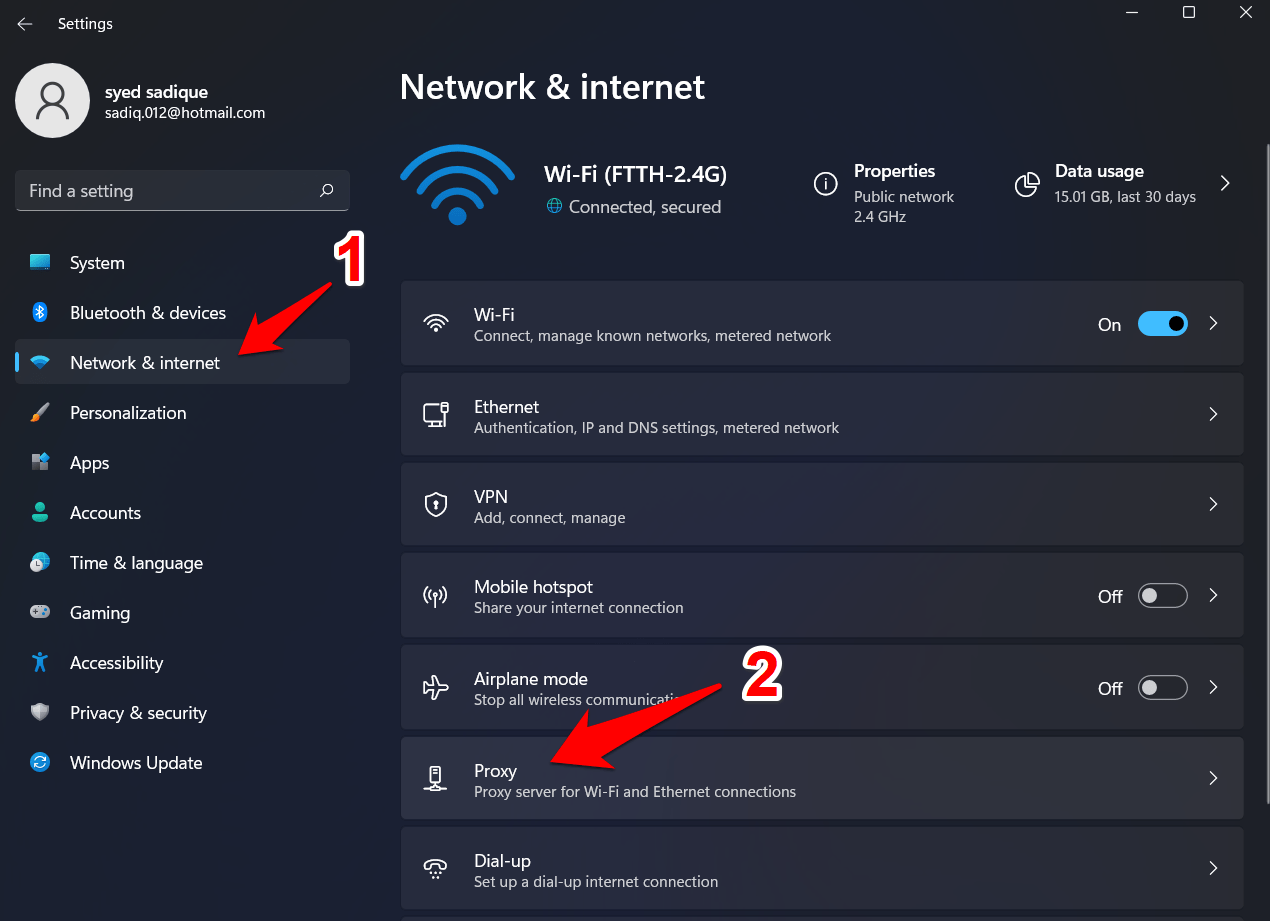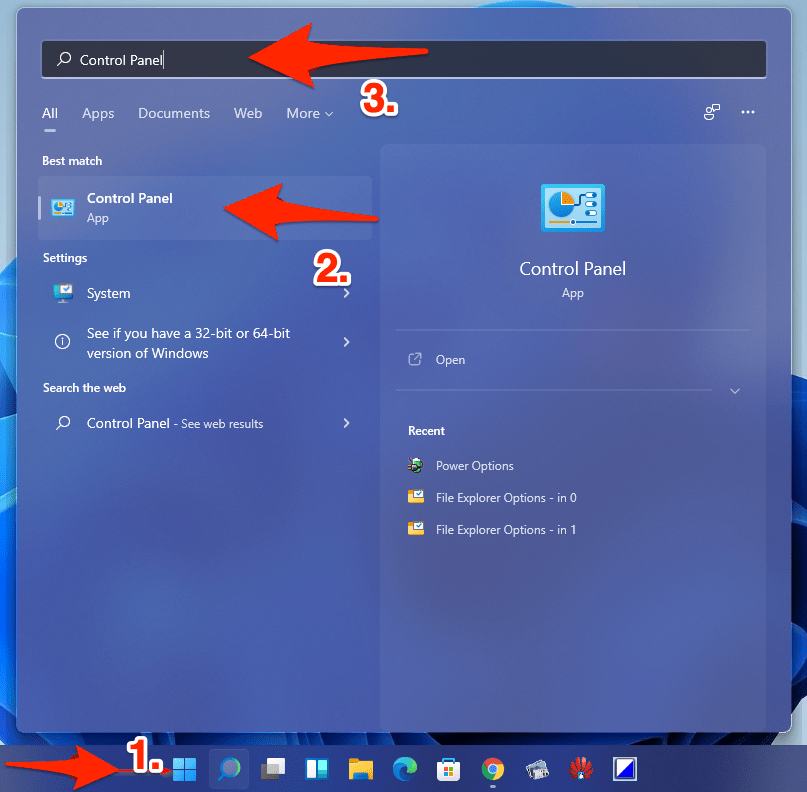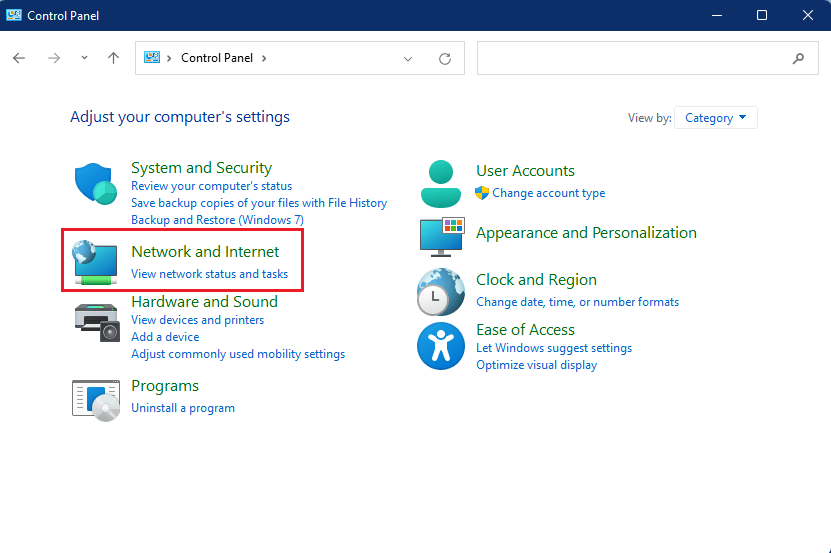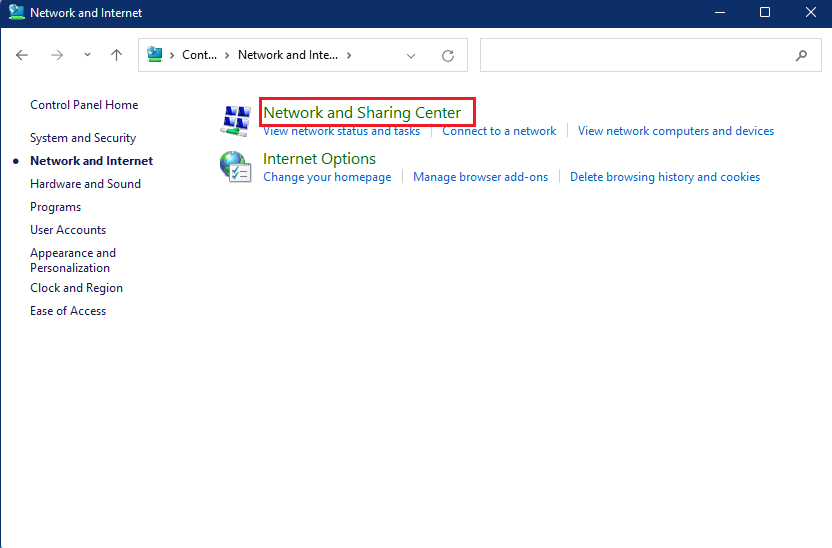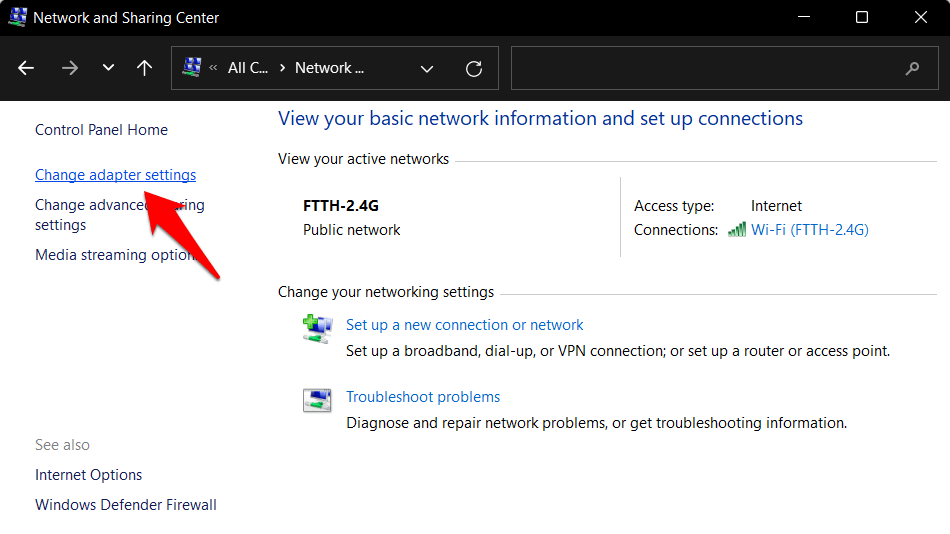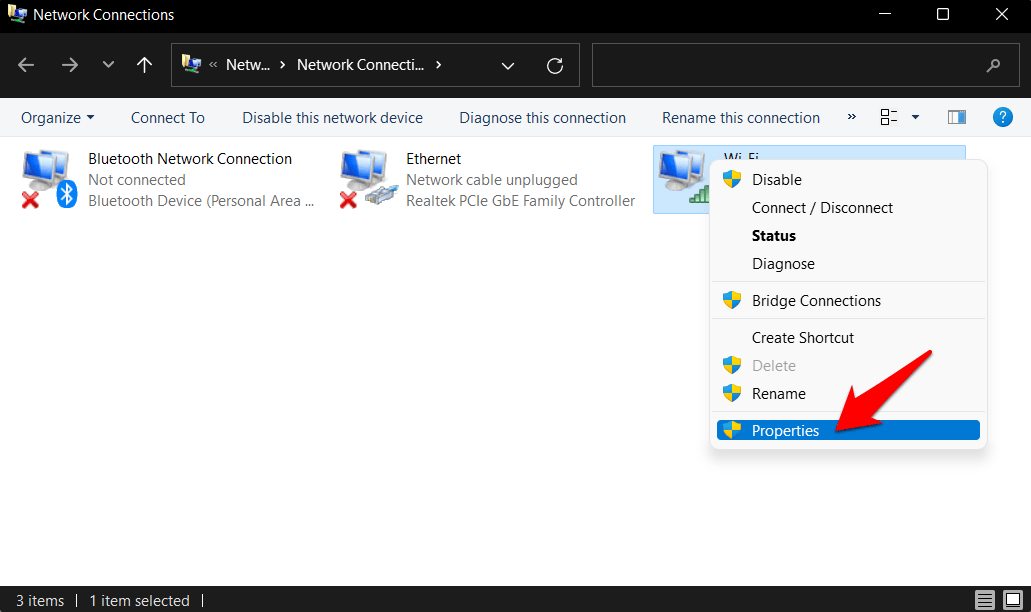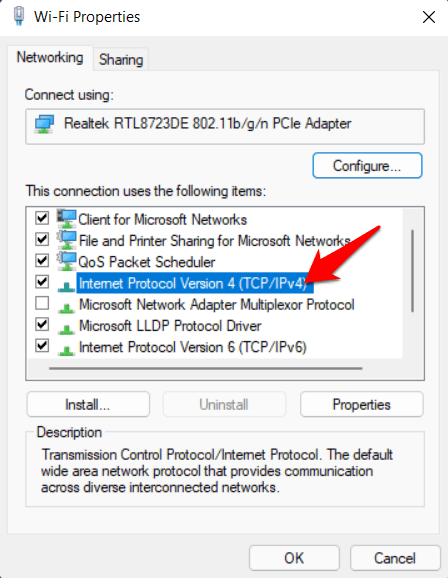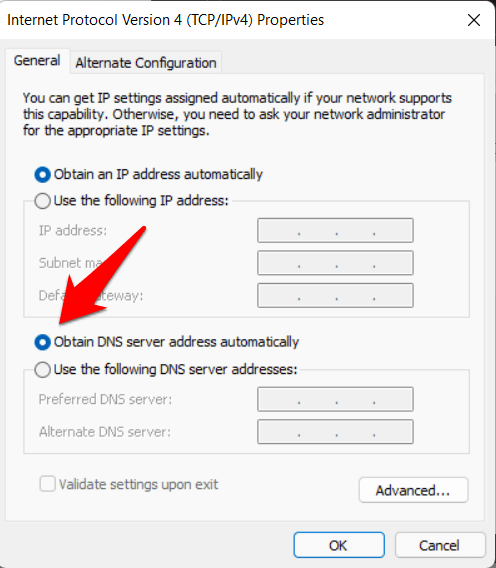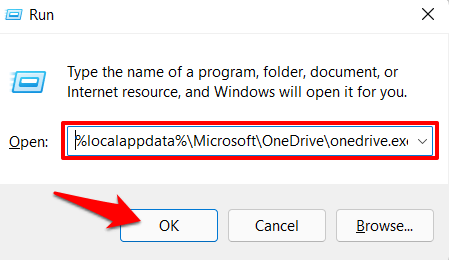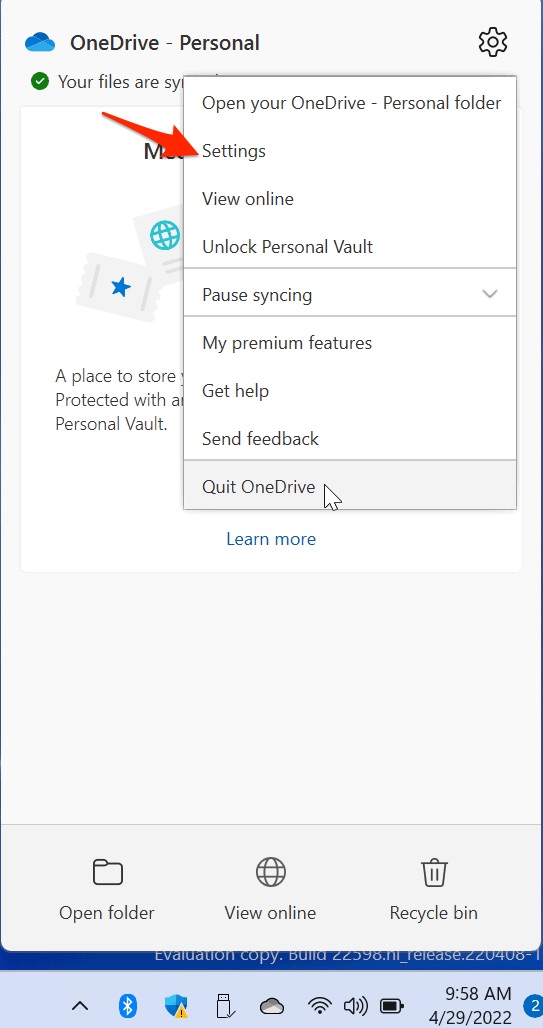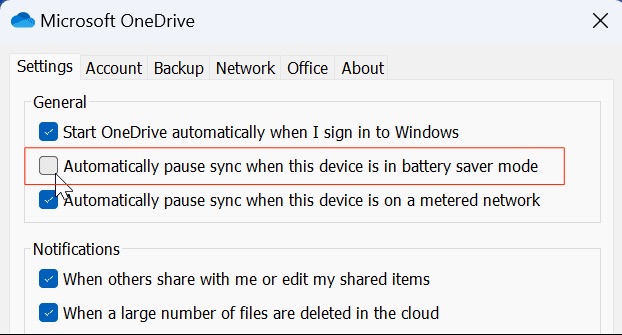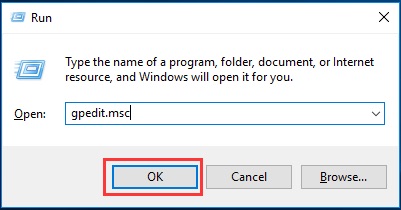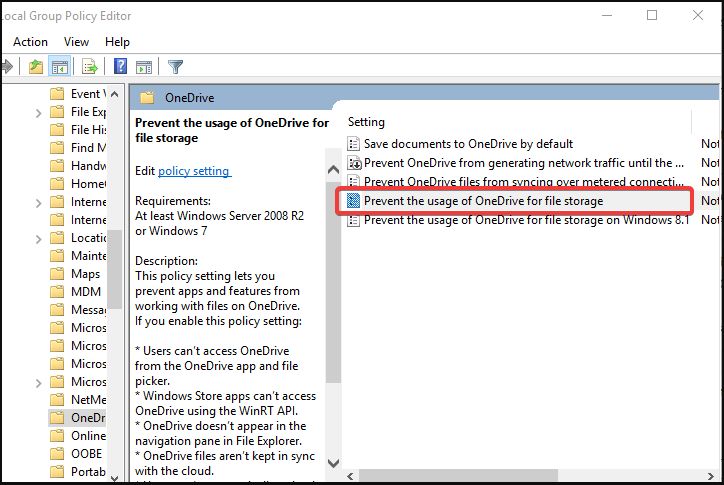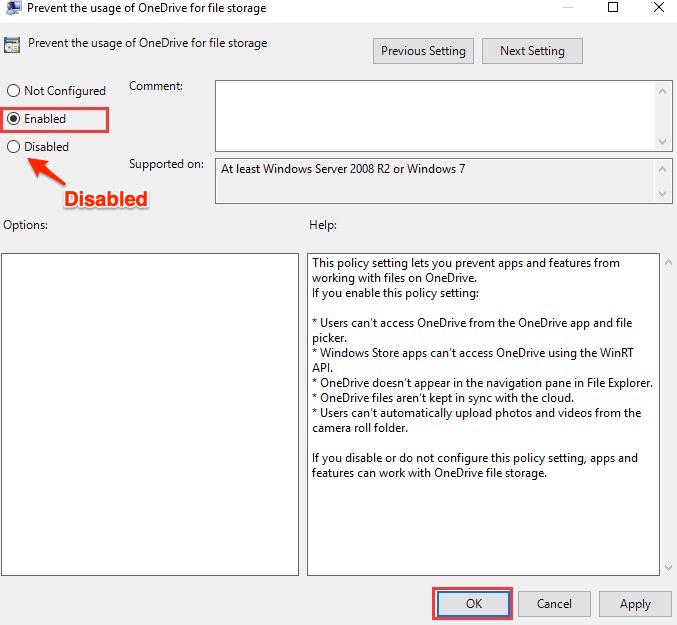But that doesn’t seem to be the case with this offering from the Redmond giant, mainly due to the plenitude of benefits that it brings in with itself. OneDrive’s integration into the Windows ecosystem allows you to easily sync all your files in just a few clicks. Then the fact that it could be accessed directly from File Explorer further streamlines its usability. However, users on the latest OS build are having quite a few issues in using this service, especially when it comes to syncing files and folders. If you are also getting bugged with this issue, then this guide shall come in handy. In this tutorial, we will show you ten different methods to Fix the OneDrive not syncing in Windows 11 error. Follow along.
Before You Begin
If you are facing error codes on your OneDrive then you can try this BytesBin tag to look for the error solutions or go to the official page for the fix.Update Windows OS. OneDrive bug fixes are released with updates.Check OneDrive storage space. If you are running out of space then upgrade to increase storage and sync to work.Disable any VPN or Anti-Virus Access to OneDrive app.
Fix 1: Check your Internet Connection
Before moving ahead with any of the advanced Fixes, you should first double-check whether the internet is working well and good or not. A high ping or a slight delay in receiving data packets usually spells out trouble for the network. To verify if that is the case or not, launch CMD and execute the below command:
If there’s any loss in packets, then it signifies issues with the internet. So either switch over to a different network or get in touch with your ISP notifying them of the same. Try out these network tweaks and see if they manage to Fix the OneDrive not syncing in Windows 11 error.
Fix 2: Close and Re-open OneDrive
In case of minor hiccups, restarting the affected app or service is usually enough to rectify the underlying issue. So let’s implement this rule in this scenario and check out the results.
Fix 3: Verify File Size and Name
While OneDrive offers up to 5GB of free storage, in some instances, even uploading a file of around 1GB leads to a few issues. So consider compressing the file before uploading it over to the clouds. Along the same lines, the name of that file shouldn’t have more than 400 characters, or else the sync will fail. Keep these points in mind and then retry syncing the desired files.
Fix 4: Reconnect the OneDrive Account
You should also consider logging out of your account and then signing in back in. This will rectify the issues that might be bugging your Microsoft account. So proceed with the below steps to unlink and then re-link your Microsoft account to OneDrive.
Fix 5: Re-Sync Folders
If restarting the OneDrive app didn’t do any good, then you should disable all the folders that are being synced and then manually restart the sync for each of them. Here’s how it could be done:
Fix 6: Turn off Battery Saver
If you prefer to use your laptop in battery-saver mode, then you should consider breaking away from this habit, at least temporarily. This is because when the battery saving mode is enabled, it would pause all the background activities, and this includes the OneDrive sync as well.
So click on the Battery icon present at the taskbar and click on Battery Saver to disable it. If you are low on battery, then connect your laptop to the charger and then check if the OneDrive not syncing in Windows 11 error has been fixed or not.
Fix 7: Add OneDrive to Firewall Whitelist
In some instances, the Windows Firewall might raise a false positive and could hence prevent OneDrive from accessing the web. So you should disable this restrictive environment for the app and let it function without any roadblocks. In other words, add the OneDrive app to the Firewall’s whitelist, using the instructions given below:
Fix 8: Turn off Proxy
If you have set up a Proxy network on your computer, then OneDrive might not find a way to bypass it, and hence it wouldn’t be able to establish a connection with its server. So the only way out is to turn off the proxy while the sync is in progress. Here’s how it could be done:
Fix 9: Revert to Default DNS
If you are using Google, Cloudflare, or any other third-party DNS server, then it might conflict with OneDrive’s ability to sync files over to its servers. Therefore, you should consider reverting to the default DNS address provided by your ISP. Here’s how:
Fix 10: Reset OneDrive
If none of the aforementioned methods managed to spell out success, then then the last course of action should be to reset OneDrive. This will revert the app’s settings and configuration to the factory default state and could in turn rectify the underlying issue as well.
Fix 11. Disable Sync Pausing in Battery Saver Mode
If you are running on a low battery, your PC might be in battery saver mode when this happens. Your OneDrive files will stop syncing by default in Battery Saving mode. To disable OneDrive sync pausing in battery saver mode:
Fix 12. Use Group Policy Editor
In the local group policy editor setting, if an option is enabled, it would prevent the files to be uploaded over to OneDrive. The intriguing part is there have been a few instances when a third-party app or service seems to have enabled this toggle. And if that is the case, then let’s disable that setting right away. Follow along.
Conclusion
Do note that there’s no universal Fix as such. You will have to try out each of the mentioned workarounds and then see which one works in your favor. So with this, we round off the guide on how you could Fix the OneDrive not syncing in Windows 11 error. We have shared ten different Fixes for the same. Do let us know in the comments section which one spelled out success for you. Likewise, all your queries are welcome in the comments below.