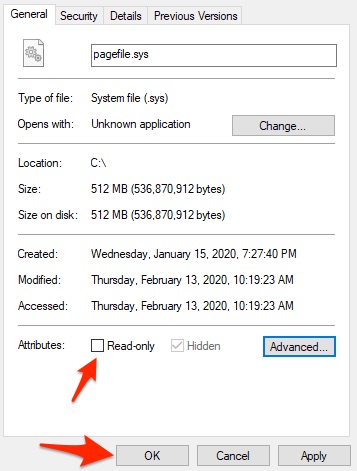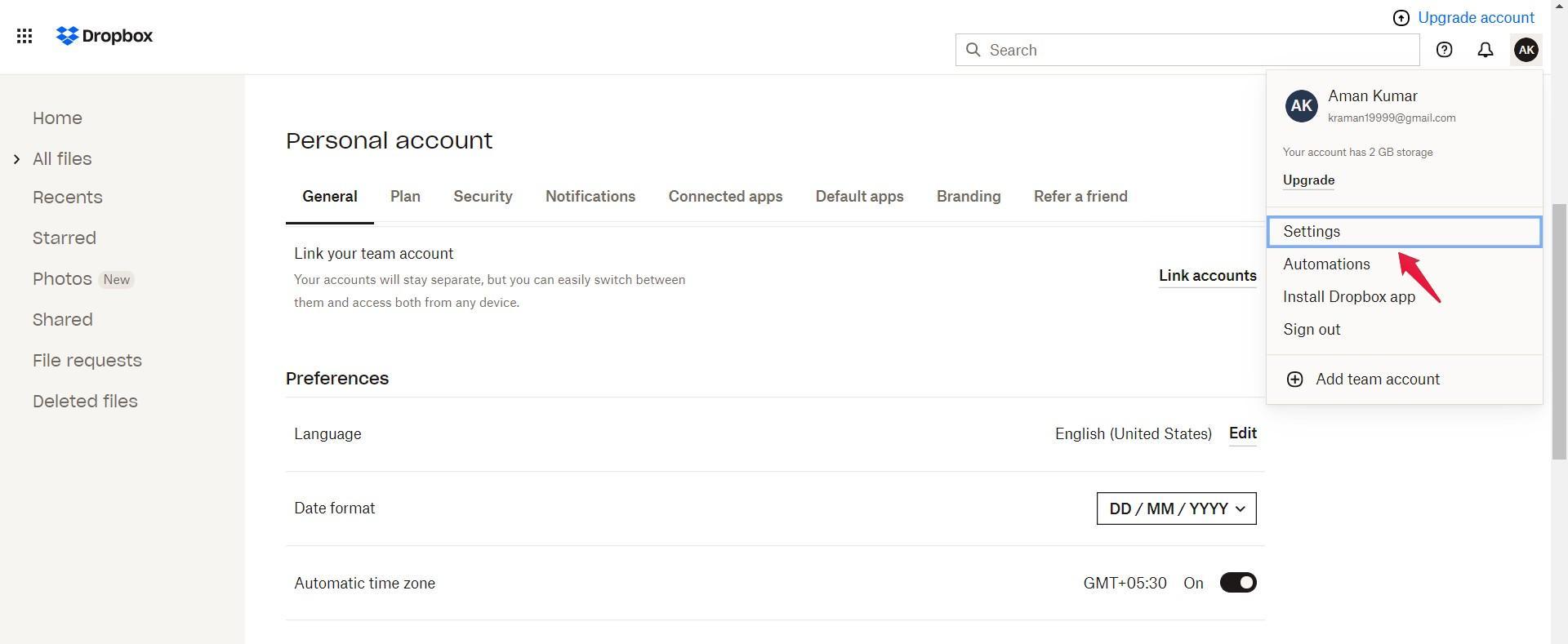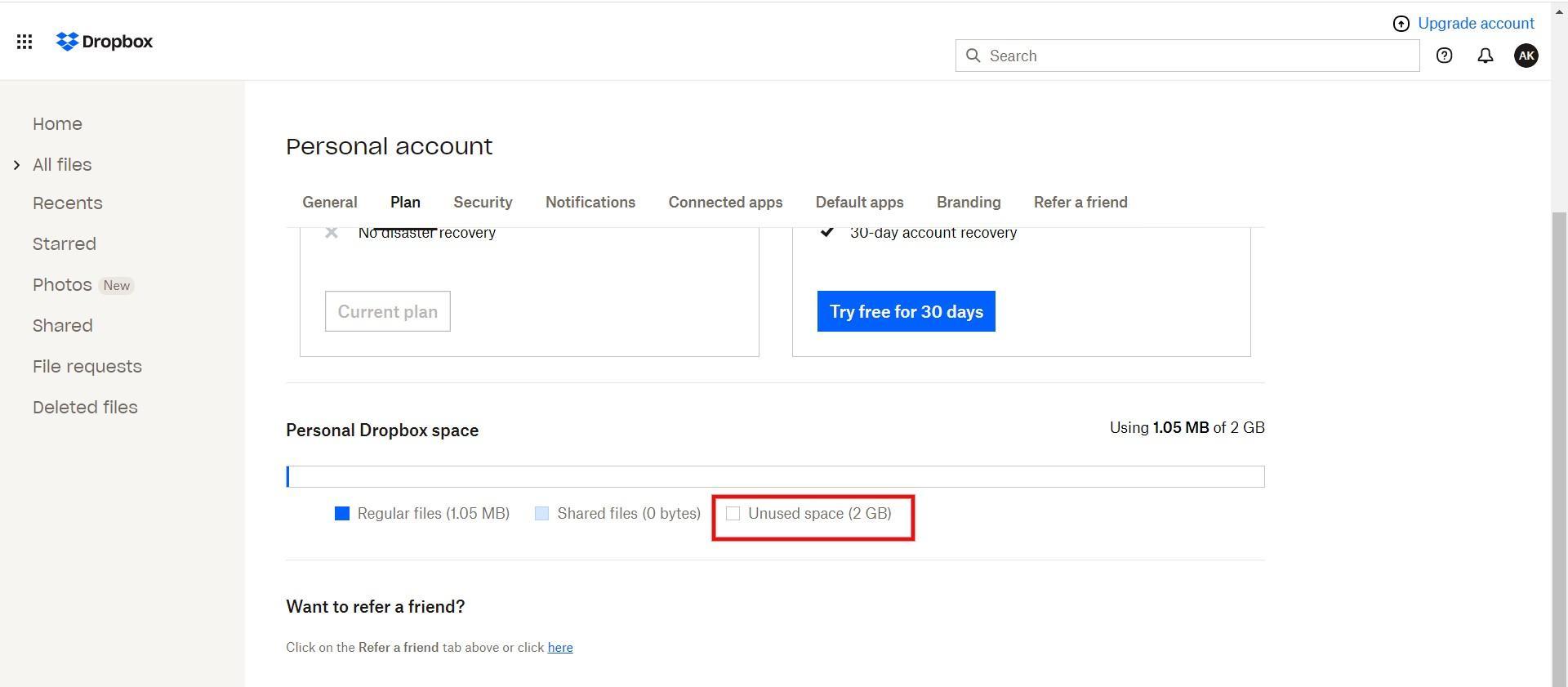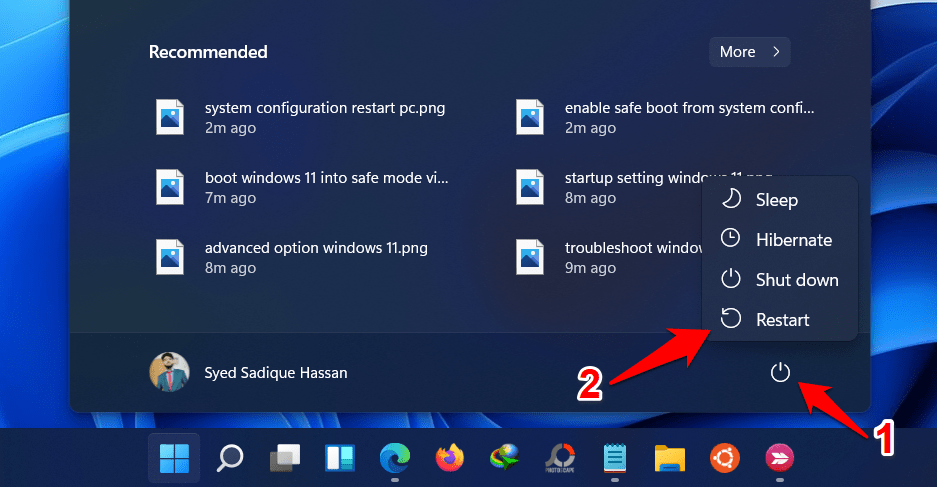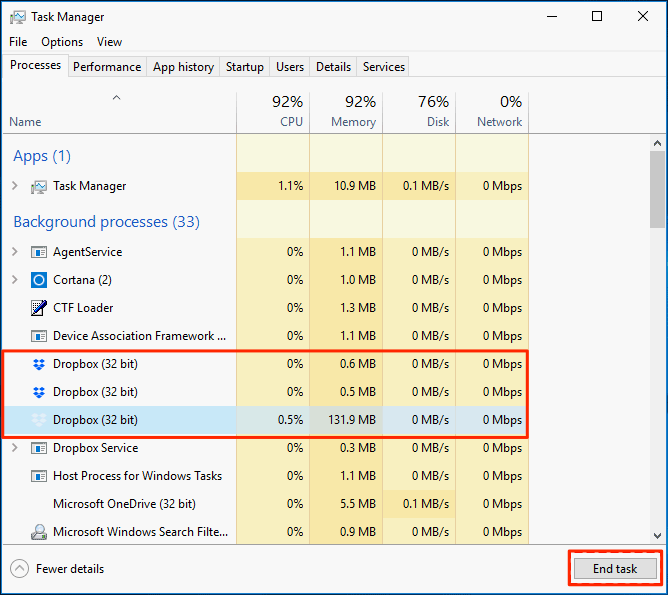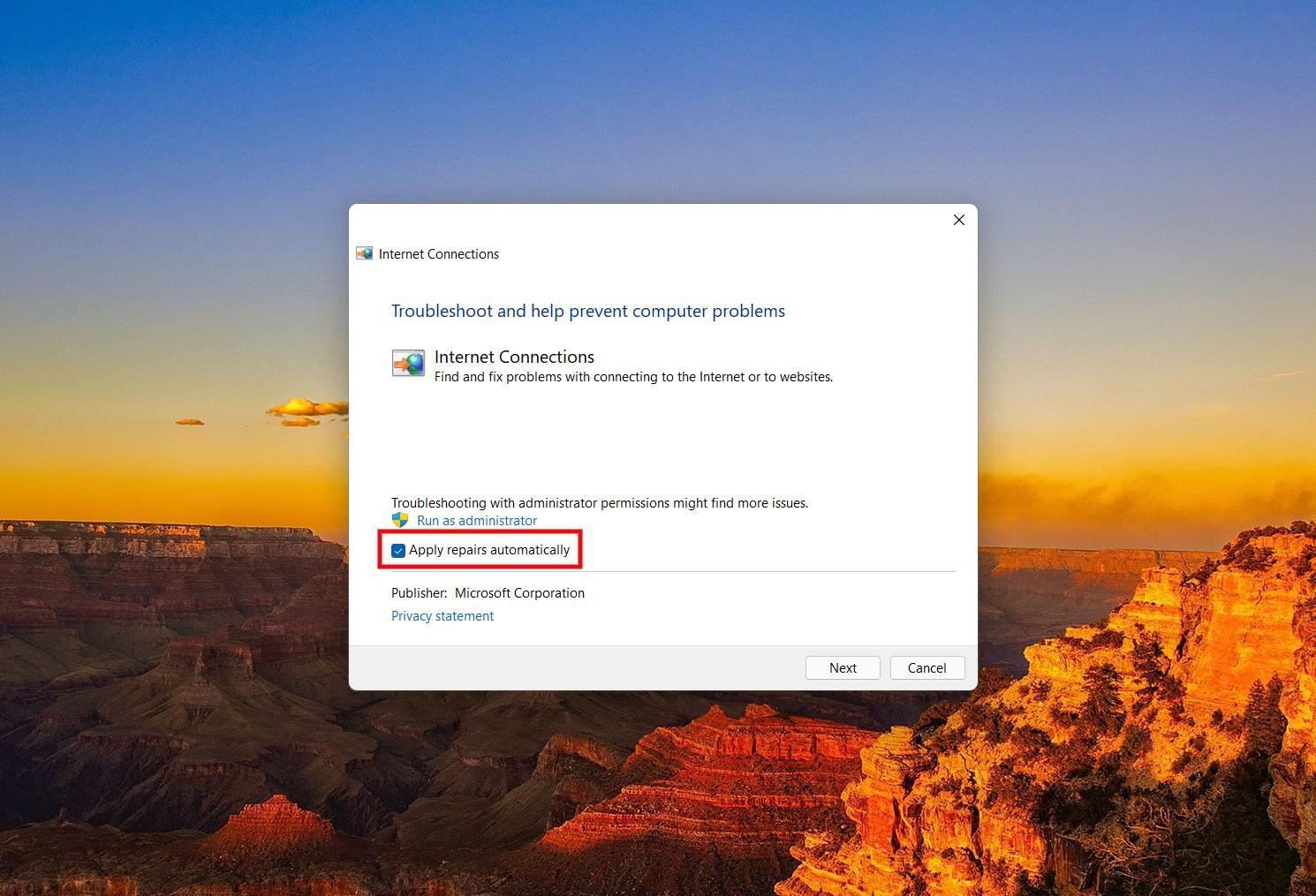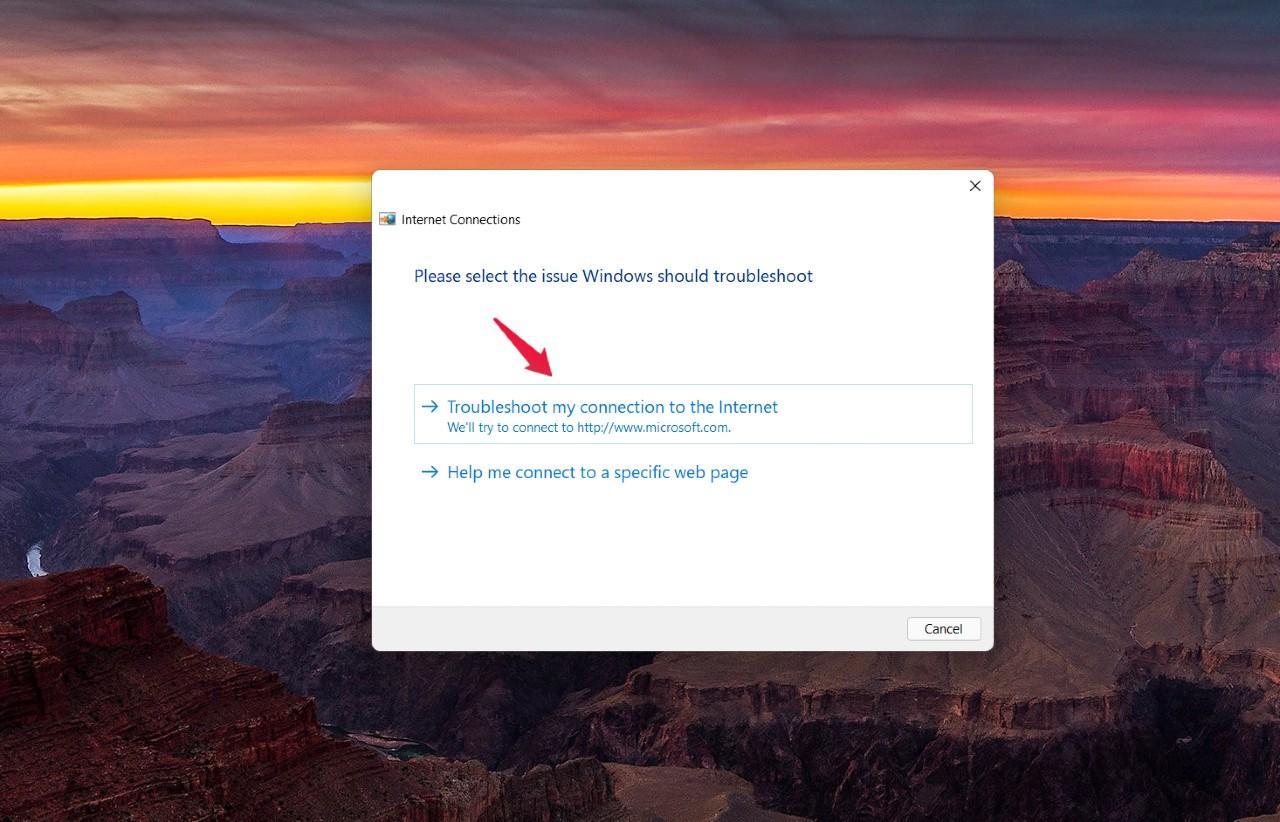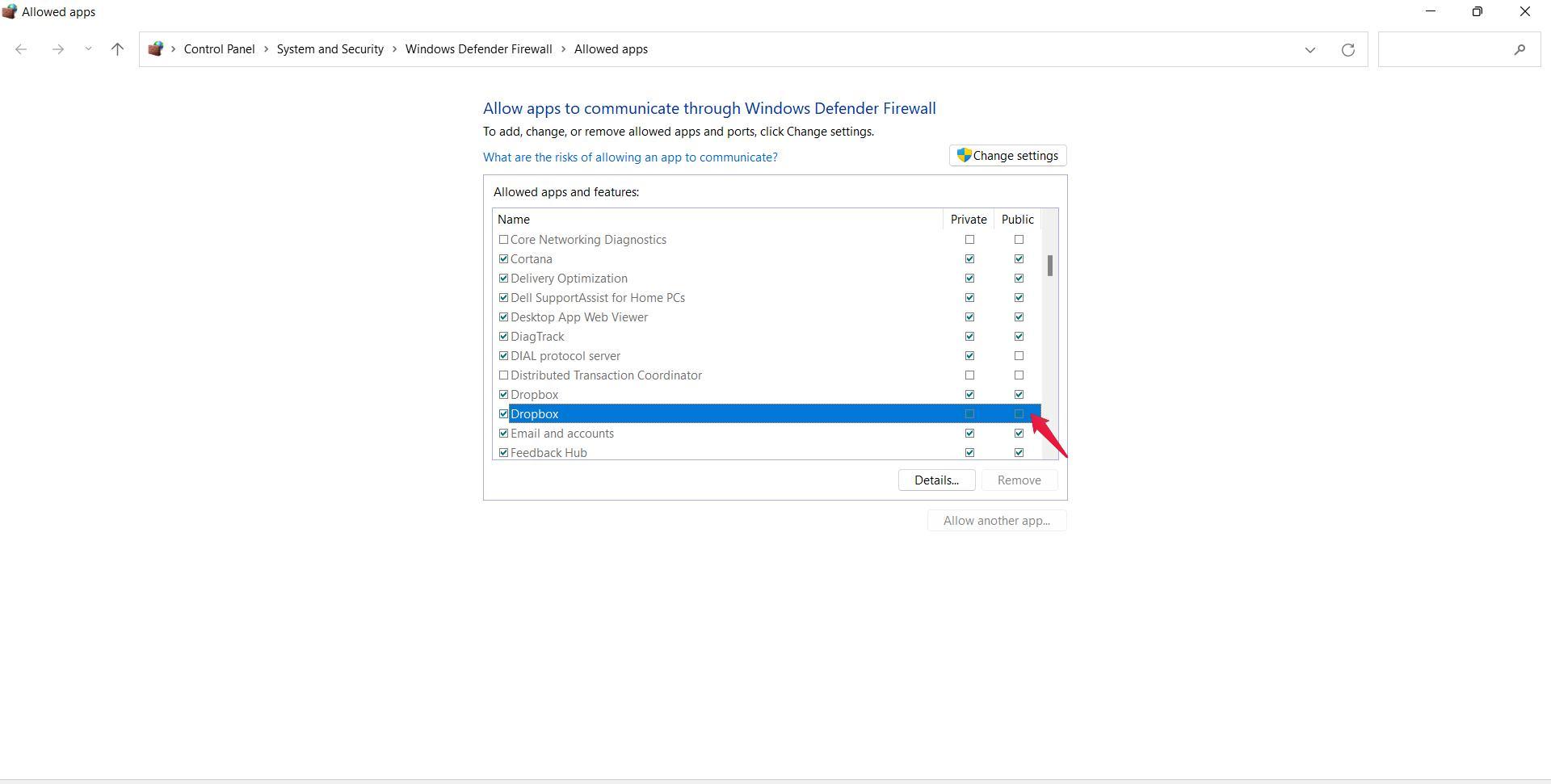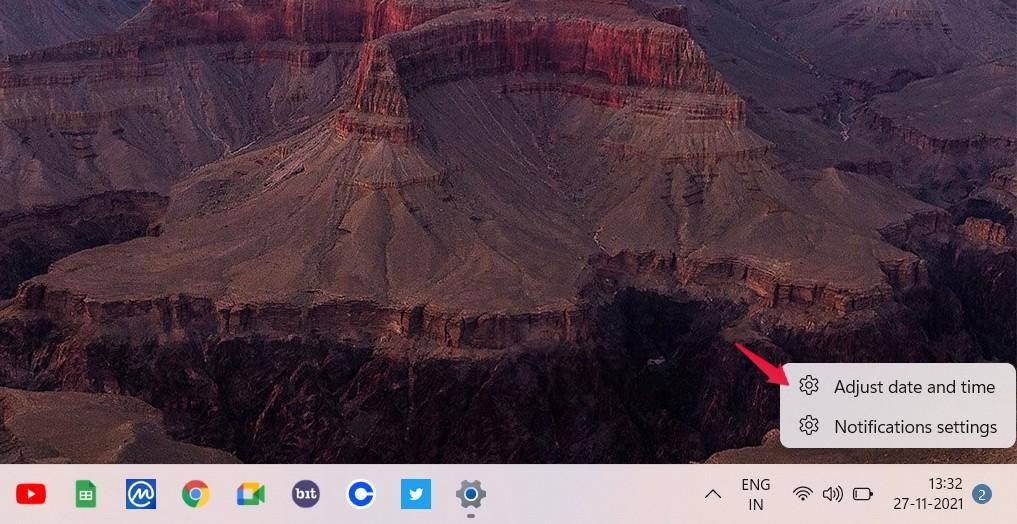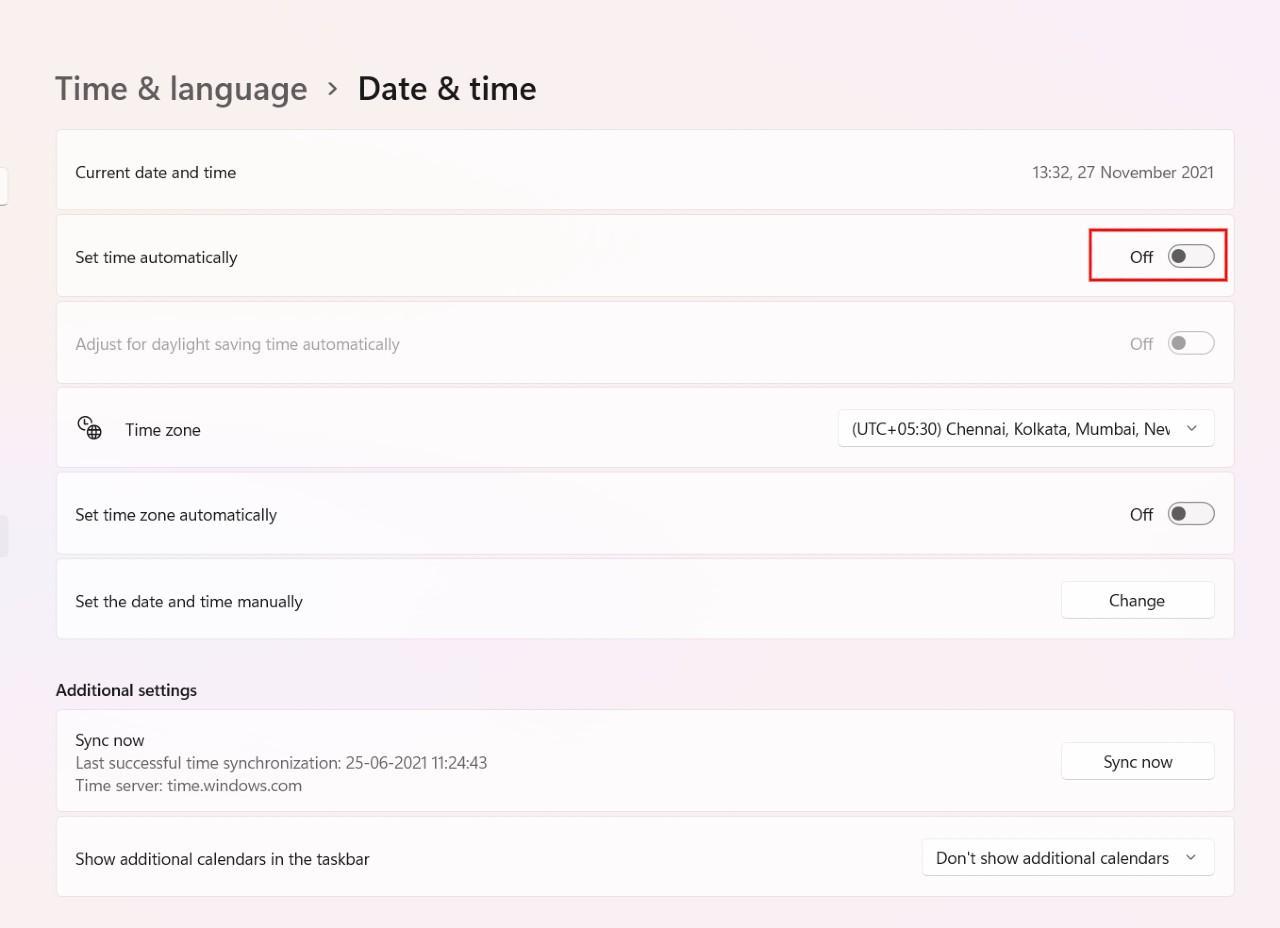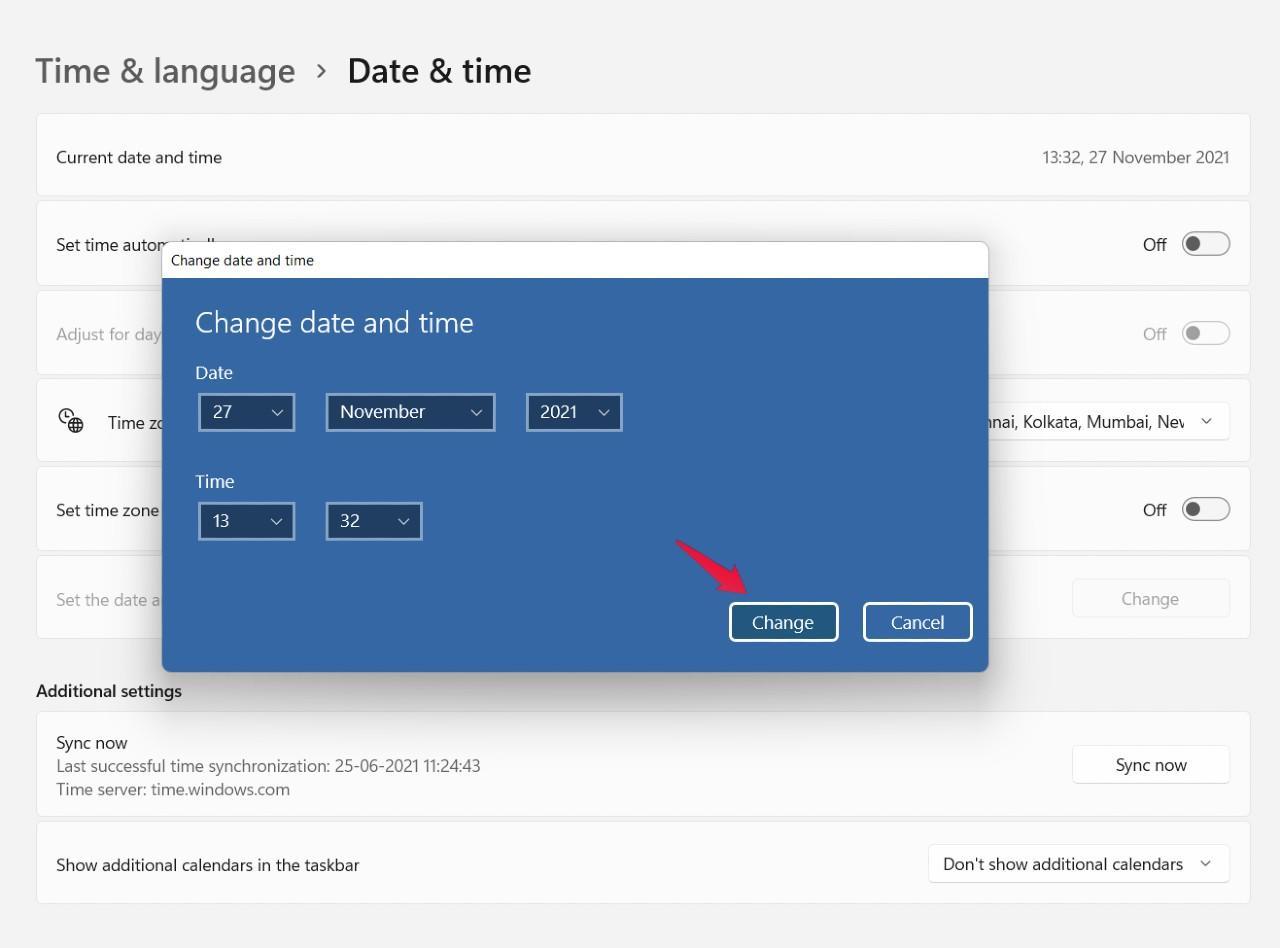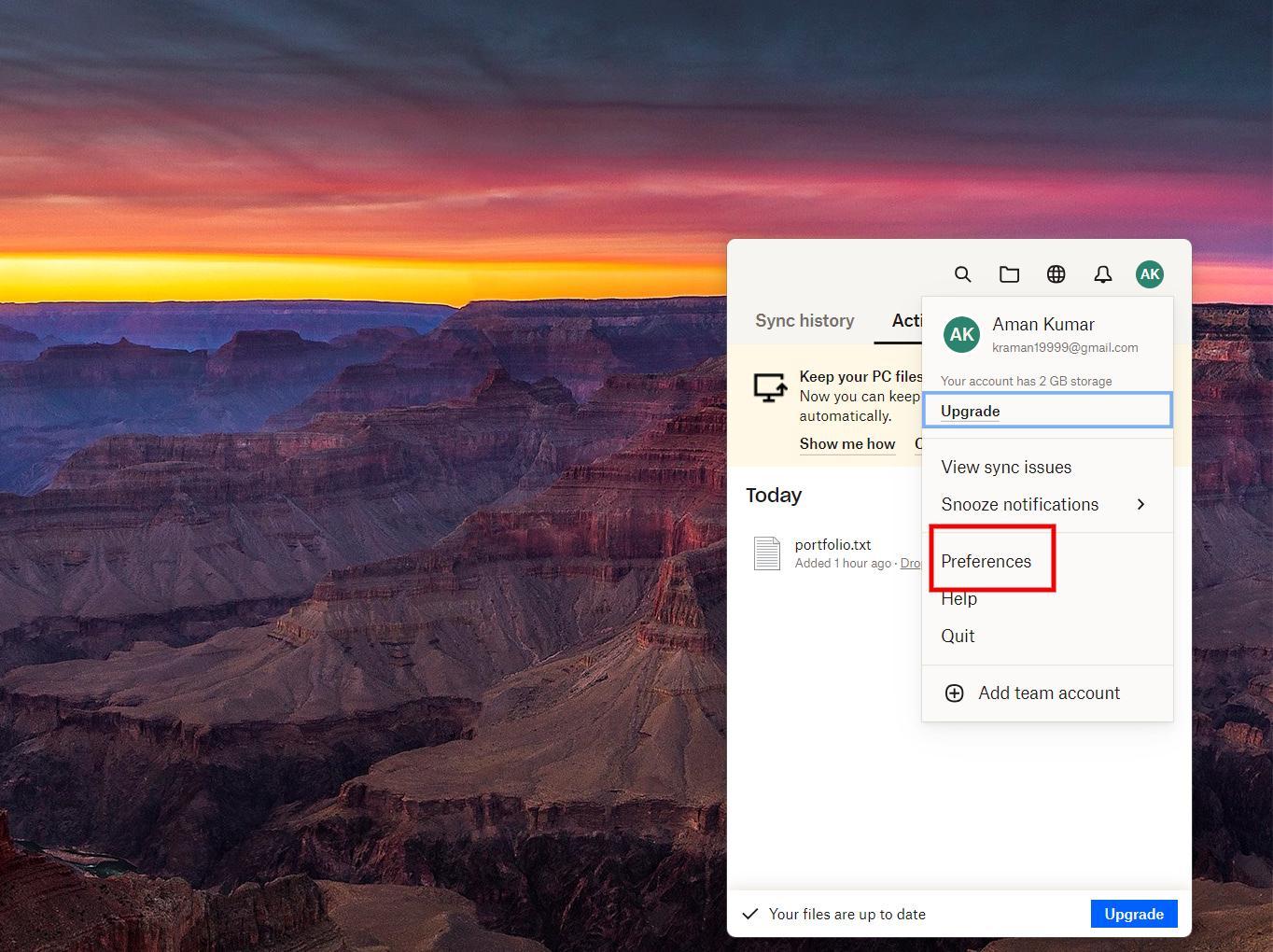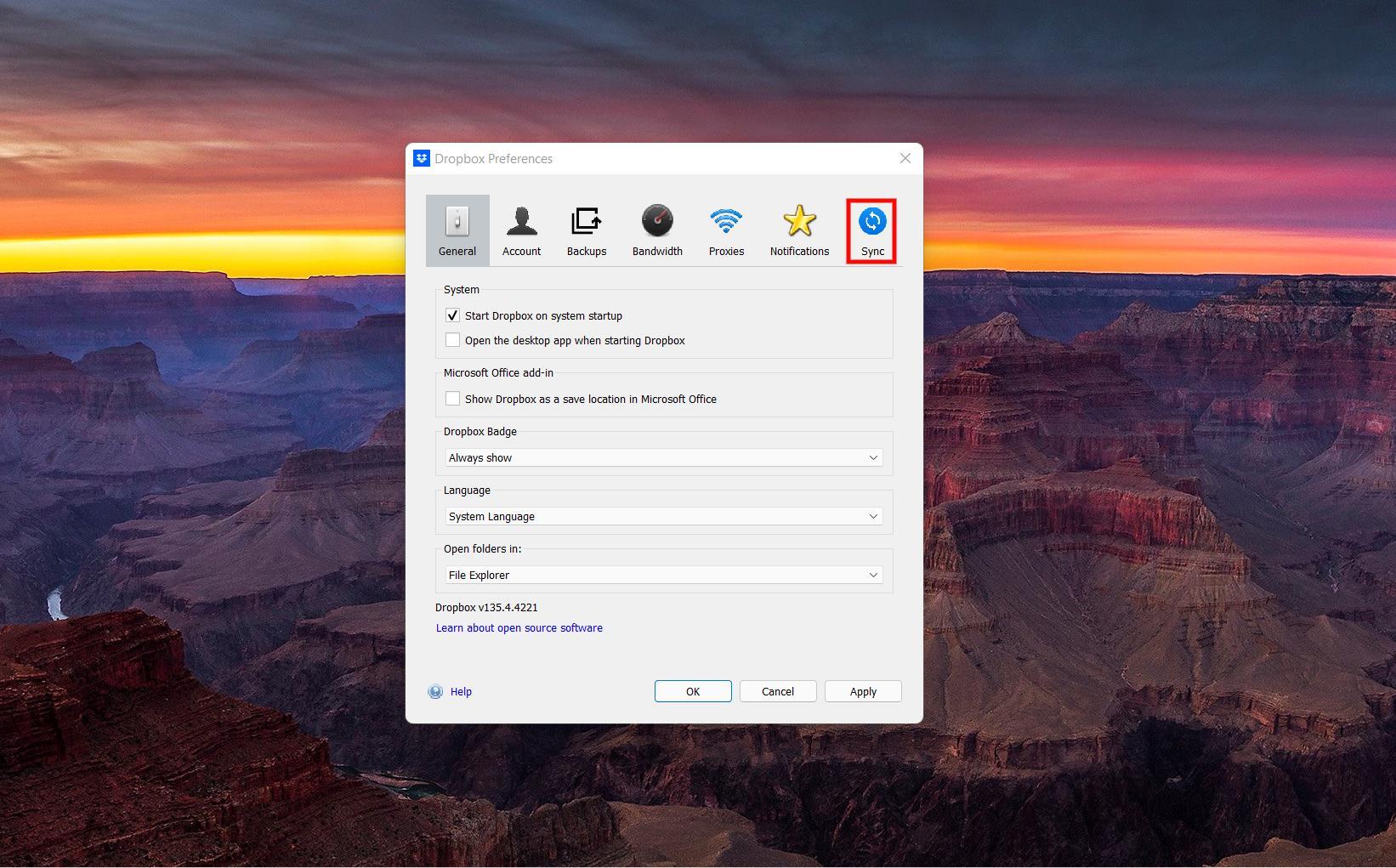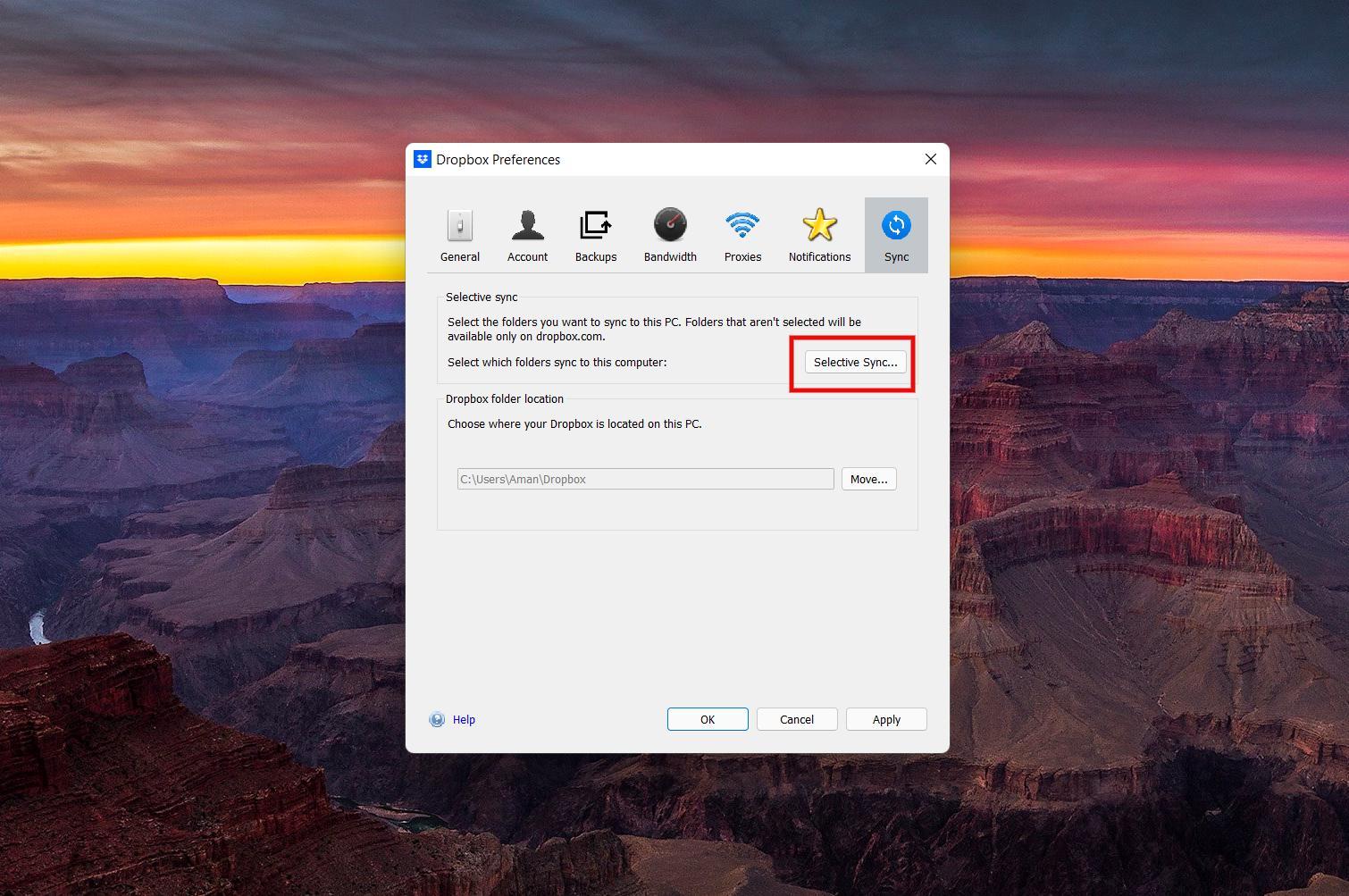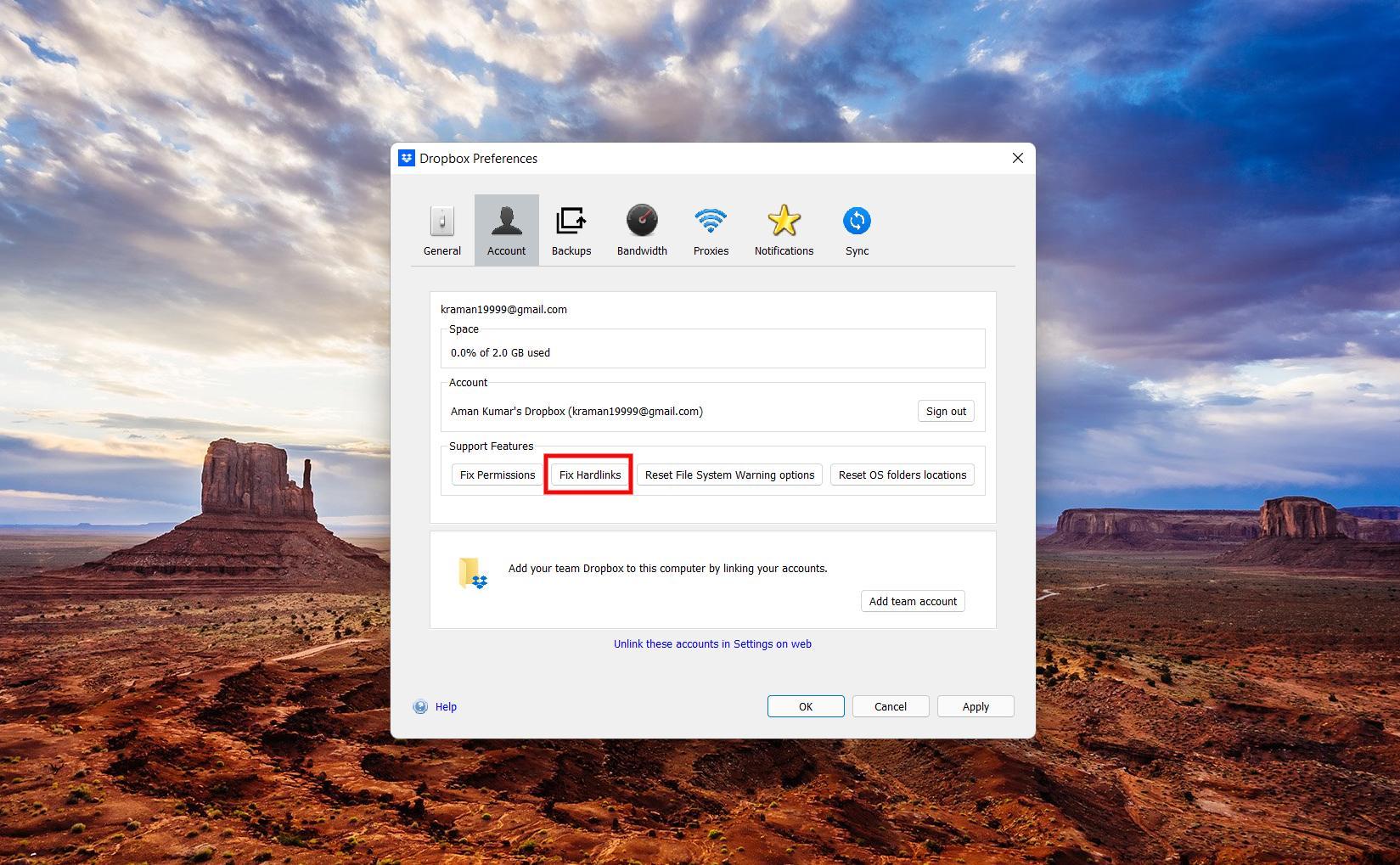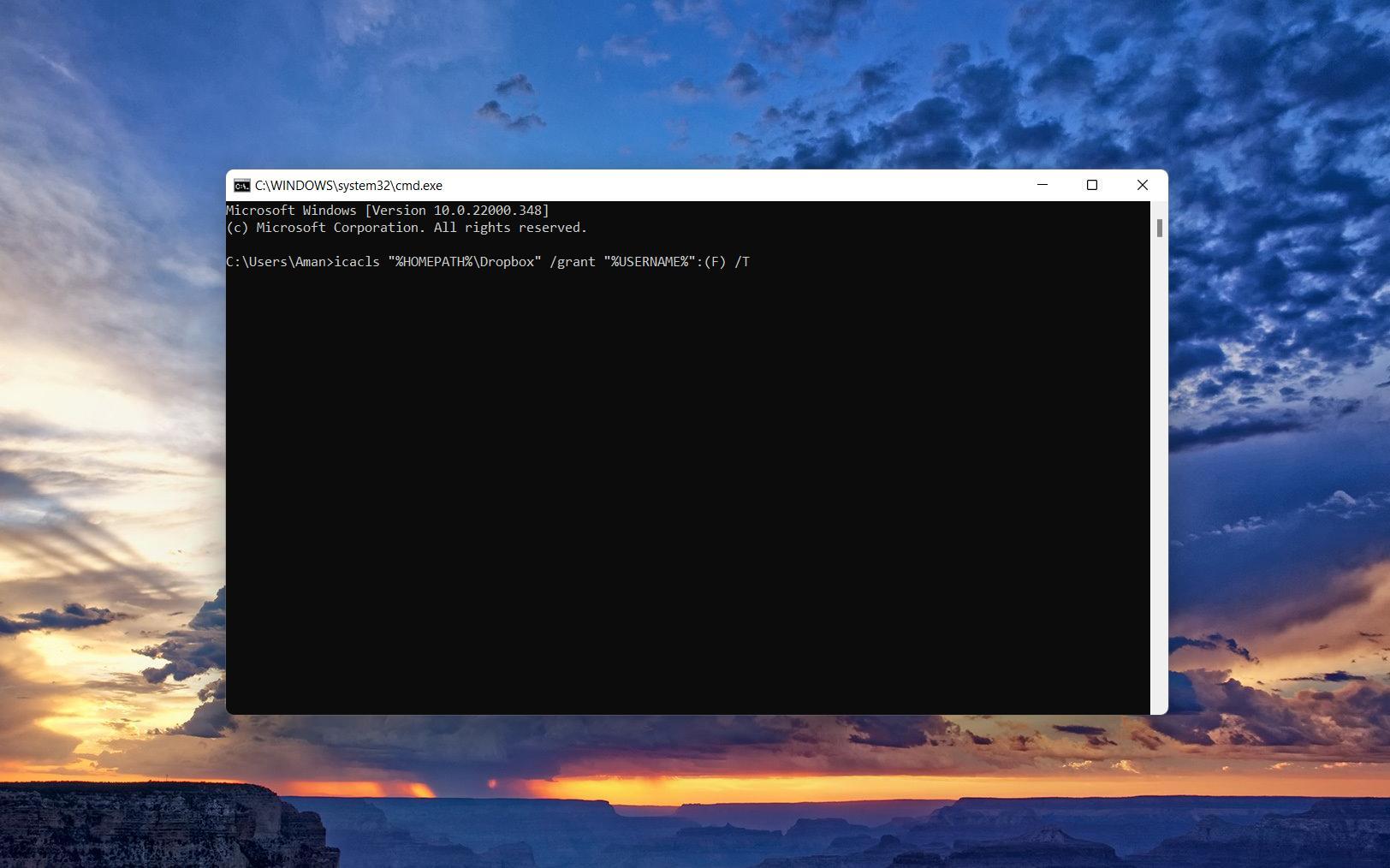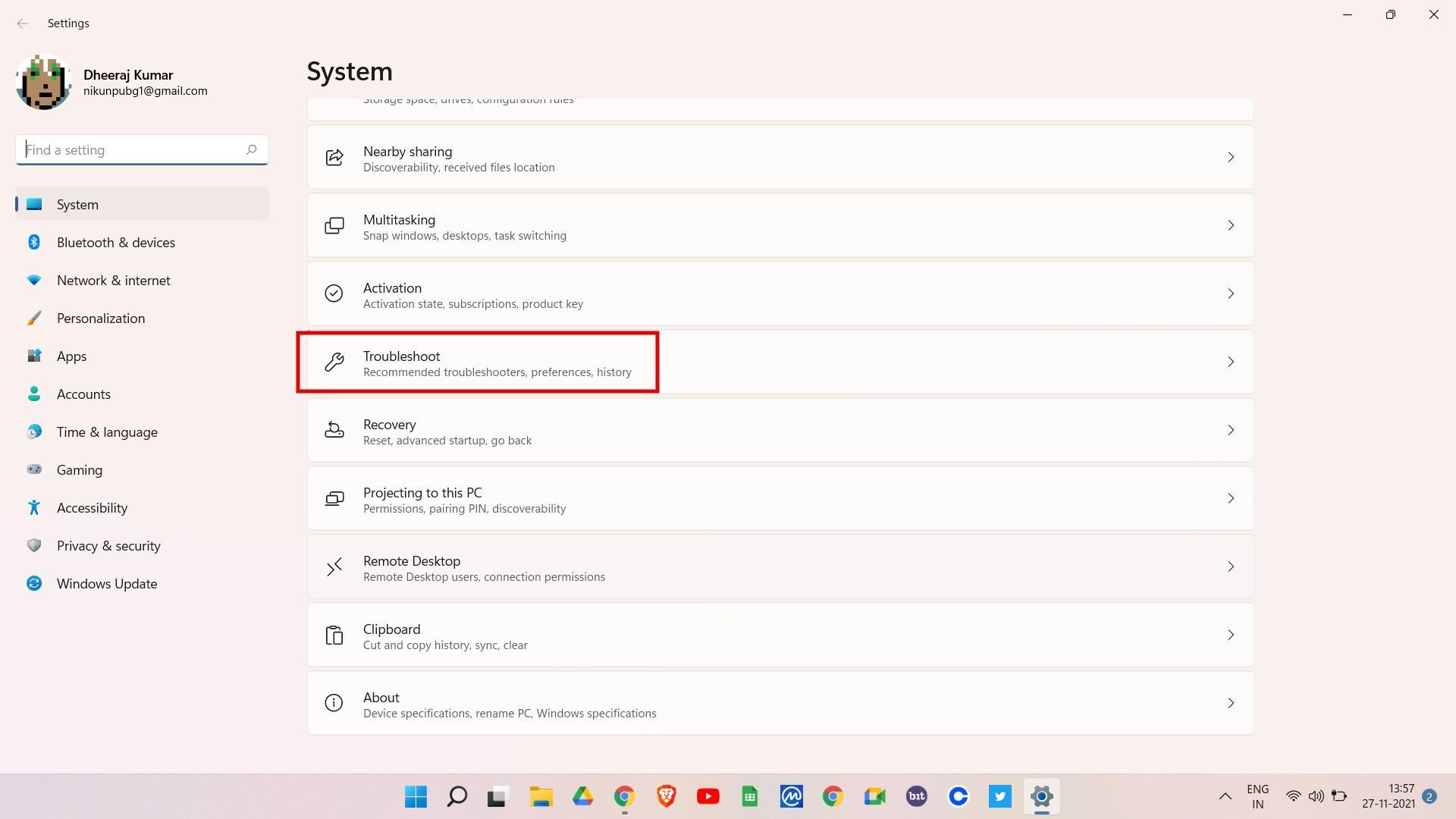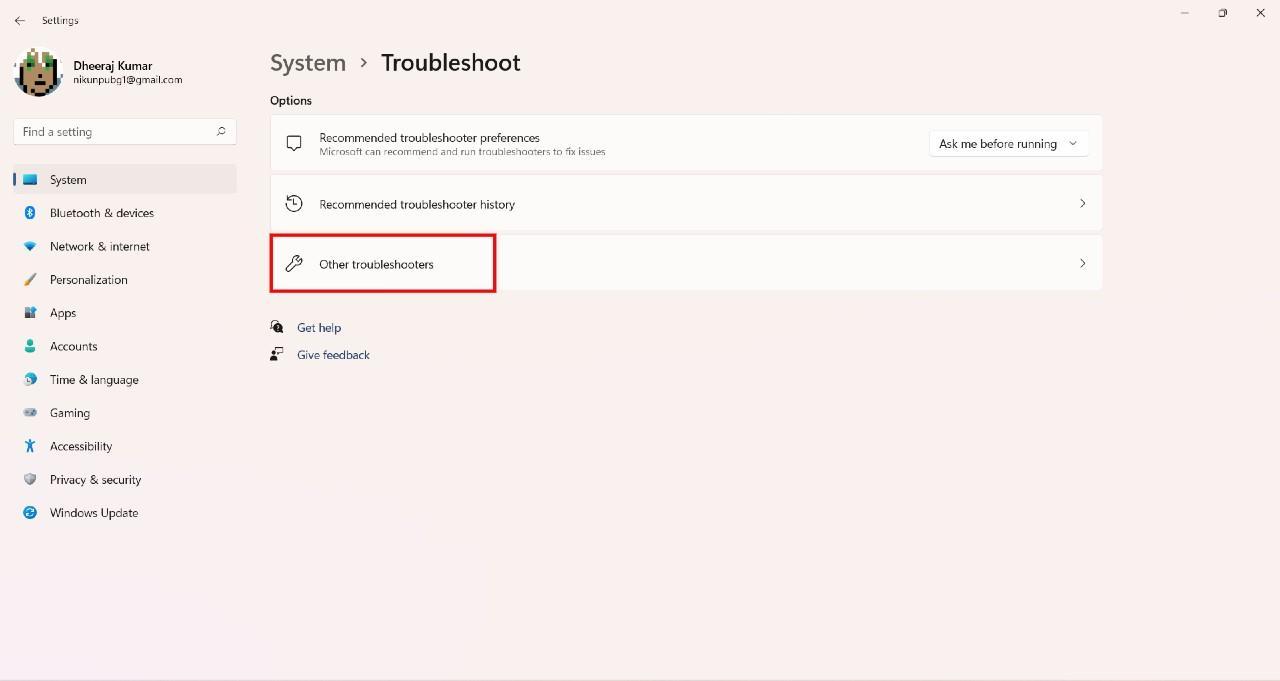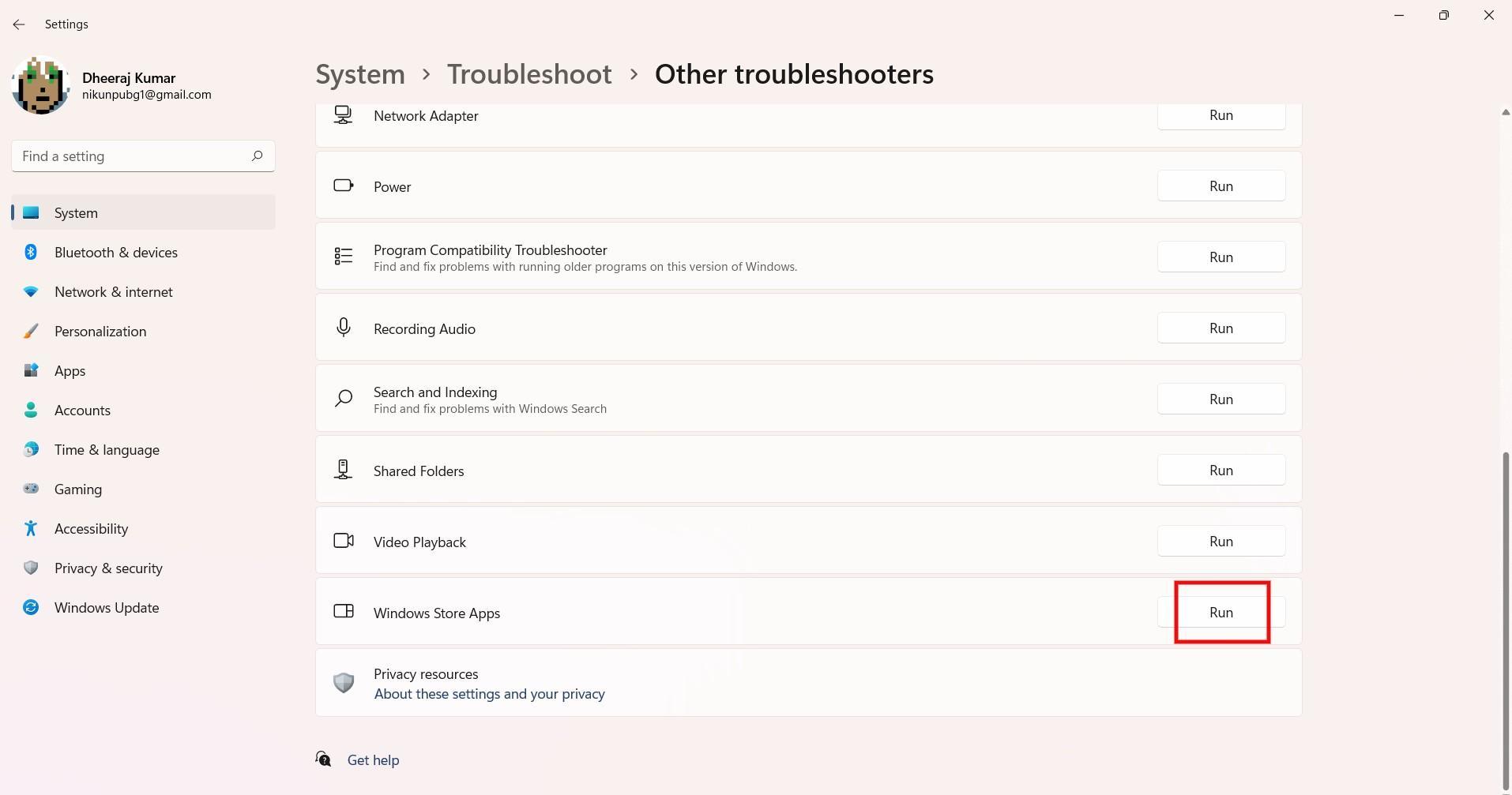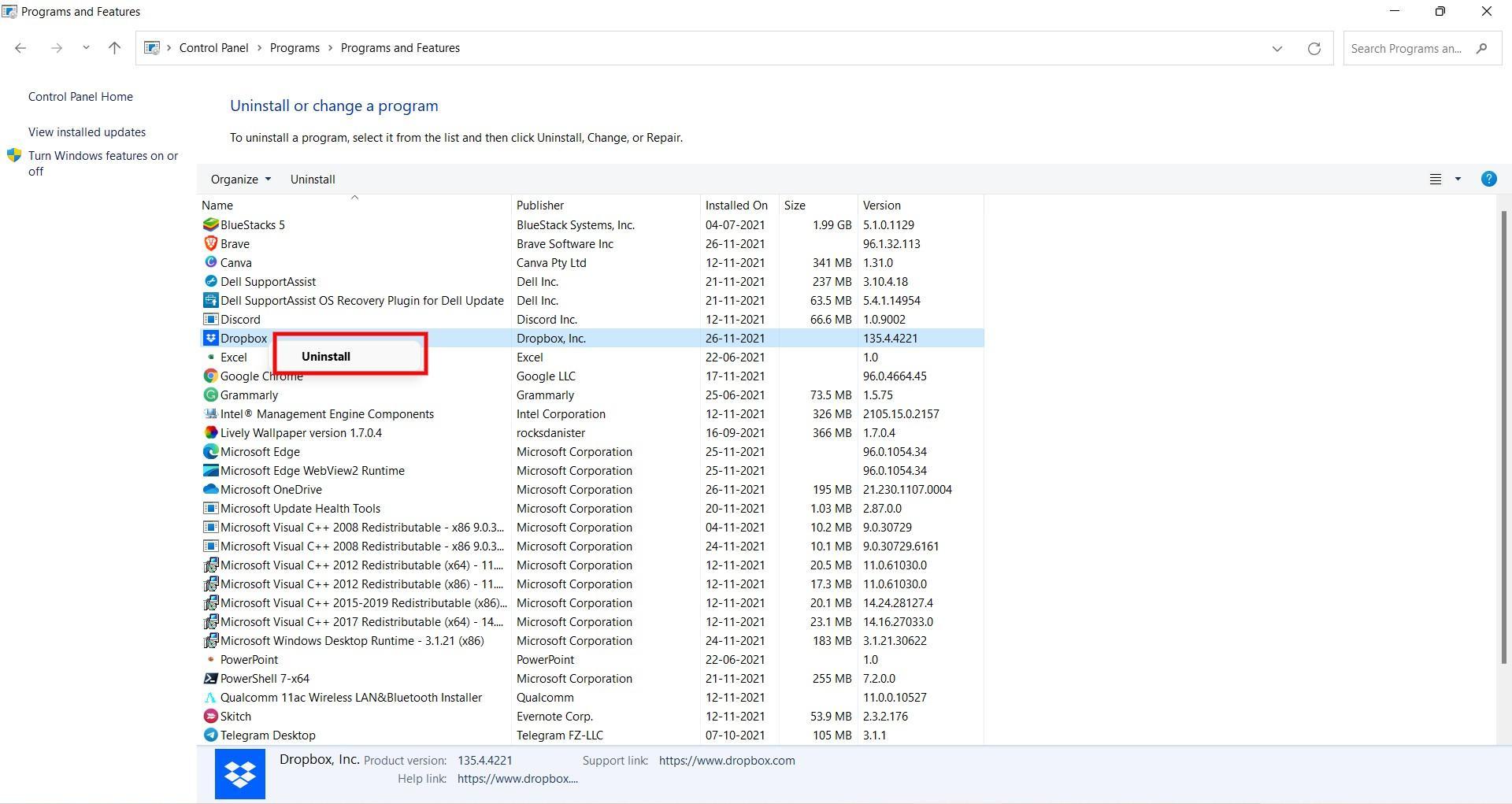From spreadsheets, college assignments, AI projects, photos, to your favorite Hailee Steinfeld movies, you can save it all on Dropbox by paying a very reasonable price. It also has the option of backing up your data, removing the aspect of losing your crucial files. Like Google Drive, Dropbox also has the option of a free account. The only difference is that Dropbox only offers 2GB of storage for free. You can increase the storage and unlock many more advanced features by paying $9.99/month. Nevertheless, along with all these exciting features, Dropbox has a very major flaw. It keeps on throwing errors while syncing data, especially in the latest Windows 11. The synchronization mechanism needs to work on point as it helps in keeping the local and cloud files in sync and up-to-date. That said, here’s a guide on how to fix Dropbox not syncing on Windows 11. We will be covering various fixes to resolve the issue. So, without any further ado, let’s get started.
1. Look for Common Problems
Before getting into the technical aspects, check out all the primary reasons why Dropbox might not be syncing on Windows 11. To be precise, make sure that the problem is not related to your connectivity or system.
Look for a File Error
Make sure the file you are trying to upload is not open on your computer.Change files with identical names. Just rename your files.Just keep the latest version of the files. If you have different versions of files, the Dropbox app will not sync.
First, go to the files that Dropbox is not able to sync. For instance, a doc file in which you have recently made changes. If the file indicates with a red X Marker the places where you made the changes, then it indicates that the file is not syncing properly. There may be some issues with your file. Files that are getting synced will be indicated by a green checkmark. If this is the case, then it indicates that Dropbox syncing is working absolutely fine. There are certain types of files that Dropbox can’t sync or that create sync issues. These include:
The files “desktop.ini”, “thumbs.db”, “.ds_store”, “icon\r”, “.dropbox”, and “.dropbox.attr”.Temporary files created by applications (such as Microsoft Word, Excel, or PowerPoint). They often start with a ~$ or .~Files that Dropbox has flagged as copyright violations, DMCA violations, or malware/virus.
Check your network connectivity
You need to have an active internet connection so that Dropbox can easily sync data. So, check whether you are able to browse different websites on the internet. If not, then it’s an indication that the problem lies in your internet connection, not in Dropbox. Dropbox will also throw errors in syncing data if you have a slow internet connection.
Make Sure the file isn’t Read-only
Dropbox can’t sync files that are read-only. You can check the file properties by right-clicking on the file and choosing Properties. If the Read-only attribute is checked, you can uncheck it and click OK.
Storage Capacity Exceeded
Dropbox will also fail to sync data if you have exceeded the storage limit. So, as a solution, the only option left with you is to either delete some files or purchase a higher subscription plan. By the way, here’s how you can check the available storage in your Dropbox.
Head towards the official website of Dropbox, and log in with your account.Tap on your initials, and then select settings. Now, tap on the “Plan” option.
Here you will see the available storage in your Dropbox account. If it’s full, it’s time to upgrade the plan or delete some unnecessary files from the storage.
Restart your Device
Restarting the device is the best way to fix minor glitches that revolve around not only Dropbox but any kind of application. So, try restarting your device and see if the issue is fixed or not.
You can also try signing out-in Dropbox if restarting the device doesn’t work for you.
2. Restart Dropbox process
If Dropbox synchronization is stuck on your computer suddenly, the first thing you should do is check whether the Dropbox process is running on your computer. If the Dropbox process isn’t running or responding or has frozen up, you may encounter the sync issue. You can simply start or restart the Dropbox process to see if you can fix this error.
3. Network Troubleshooting
If you are facing a problem because of your connectivity, then you can try network troubleshooting. Here’s what you need to do. That’s it. Now check whether Dropbox is able to sync data with your Windows 11 or not. If not, continue with the next step.
4. Allow Dropbox access through the firewall
Dropbox will continuously face errors in syncing data if it hasn’t been updated for a long time. It can also show errors, such as, “Dropbox will stop syncing because it can’t update.” The major reason why Dropbox is not getting updated along with other applications on your Windows 11 PC is the Windows Firewall. As a workaround, you will have to disable some settings to get the job done. So, here’s what you need to do.
Tap Windows + S simultaneously, and in the search bar, type in “Firewall“, and press enter.In the Firewall window, tap on “Allow an app through the firewall.” Now, in the dialogue box that pops up, make sure there is a checkmark next to the Dropbox option.
By doing so, you will eliminate any kind of restrictions that are coming in the way of Dropbox downloading its latest update. And eventually, you will see Dropbox will start to sync data on your Windows 11 PC if the problem was related to network connectivity.
5. Put an End to Any Other Syncing Activity
If you are using multiple cloud storage services simultaneously, then Dropbox will struggle to sync files. For instance, if Google Drive or OneDrive is also syncing data along with Dropbox, then there’s a possibility that you will face syncing-related issues in either of the cloud storage options. So, as a solution, pause the syncing of any other applications like OneDrive and Google Drive, while Dropbox is doing its job.
6. Adjust Date and Time
It might sound silly, but most of the cloud storage platforms will perform well if your device is showing the right date and time. So, here’s what you need to do to adjust the date and time on your Windows 11 PC.
Right-click on the date and time section present at the bottom right corner, and select the “Adjust Date and Time” option. Disable “Set time automatically“. Now, tap on the “Change” option present next to “Set the date and time manually.”
Lastly, enter the correct date and time and tap on the change option.
7. Rename the File
Dropbox is very reserved when it comes to allowing characters onto their platform. In fact, they have a dedicated guide on characters that you can use to give a name to your fine. So, if you have used an incompatible character, then it’s most likely that Dropbox will have a syncing issue. Make sure the file name doesn’t contain any special characters such as “@”, “%”, “#”, “$”. Here’s what you need to do to fix this.
Right-click on the file that is causing the syncing issue.Now, select the “Rename” option, and give some meaningful name to the file that is acceptable by Dropbox.
8. Select Desired Folder
If you notice that a specific file or folder is not being synced in Dropbox, it is because you have not selected it to be synced automatically. In Dropbox, you can pick and choose which files or folders to sync. Here’s what you need to do to get the work done.
Tap on the Dropbox icon present in the system tray.Click on your initials and then select “Preferences“. Click the sync icon. Tap on “Selective Sync.” On the following page, select the folders that you want to sync in Dropbox.
9. Attempt Hardlink Repair
According to Dropbox, you should try hardlink fixing if you are facing any kind of syncing-related issues. So, here are the steps you need to follow.
10. Allow Dropbox to Sync Your Files
Dropbox will only be able to sync files if it has permission to do so. If not, it will keep on throwing syncing-related issues. So, here are the steps you need to follow to fix this issue. That’s it. Open Dropbox on your PC and you will see that you can sync files.
11. Troubleshooting the Dropbox Application
Another effective method for resolving bugs and glitches is to troubleshoot the application. So, here’s what you need to do to troubleshoot Dropbox on your Windows 11 PC.
Go to the Windows settings by pressing the Windows + I shortcut key.In the system tab, select the Troubleshoot option. Tap “Other troubleshooter.” Scroll down, and click “Run” next to Windows Store Apps.
Now, the system will look for errors in all the applications that you have downloaded from the Windows store, including Dropbox. If found, it will automatically resolve it to fix the issue that it was causing.
12. Turn off Antivirus and VPN
Most antivirus programs work in sync with Dropbox. However, some may cause different issues, and not being able to sync data may be one of them. So, as a workaround, disable the antivirus tool that you have installed on your Windows 11 PC while Dropbox is doing its job. Also if you are using a VPN proxy on your Windows PC, it’s good to turn off the Proxy. VPN creates a secure tunnel that bypasses the traditional network that your ISP created. Dropbox may find it suspicious as you are instantly jumping to a different tunnel, also the VPN may filter out the Dropbox that will stop the syncing on PC.
13. Reinstall Dropbox
If none of the above-mentioned workarounds were helpful to you, the only option left to you is to reinstall Dropbox. To do so, go to the Control Panel > Uninstall a Program > Dropbox > Uninstall.
After that, re-download Dropbox to fix the issue.
Final Words
So, this was all about how to fix Dropbox not syncing on Windows 11. Let us know whether the above-mentioned methods worked for you or not.